4 Ways to Back Up WhatsApp on iPhone 14/13/12/11/X/8 [Step-by-Step-Guide]
WhatsApp is the world's most popular instant messaging tool, and its chat history is of utmost importance to us. It is often more of a tense atmosphere to lose data on the app than when replacing or even misplacing your device. So, how to back up WhatsApp on iPhone seamlessly?
Since there's overwhelming evidence linking WhatsApp backup with possible troubles or raised risks, we shall detail several practical ways to back up WhatsApp from iPhone to PC/Mac/iTunes/iCloud/Email.
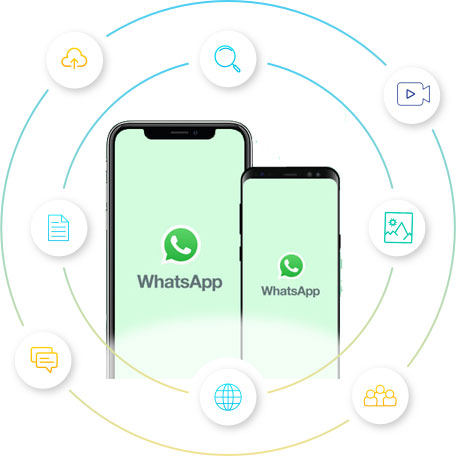
Part 1: How to Back Up WhatsApp on iPhone Using iCloud
In this section, you'll have two options to run an iPhone WhatsApp backup. Collectively, it involves automatic and manual backup. (Please note that you'll lose out on end-to-end encryption if you choose to make the backup of WhatsApp chats in this way.) To fulfill the task, please first check out the following requirements:
- Sign in to your Apple ID and password you use to access iCloud.
- Your iPhone is running iOS 12 or newer.
- There's enough space on iCloud. (Not enough iCloud storage?)
- You enable iCloud Drive on your iPhone.
- There must be enough storage on both iPhone and iCloud.
- The device is connected to a smooth Wi-Fi network.
Way 1: Back Up WhatsApp on iPhone Automatically
- Run WhatsApp and go to "Settings" > "Chats" > "Chat Backup".
- Tap "Auto Backup" and select your backup frequency at daily, weekly, or monthly intervals. (WhatsApp couldn't complete backup iPhone?)
- Your WhatsApp chat history will be backed up every few days, and you can restore the most recent backup whenever needed.
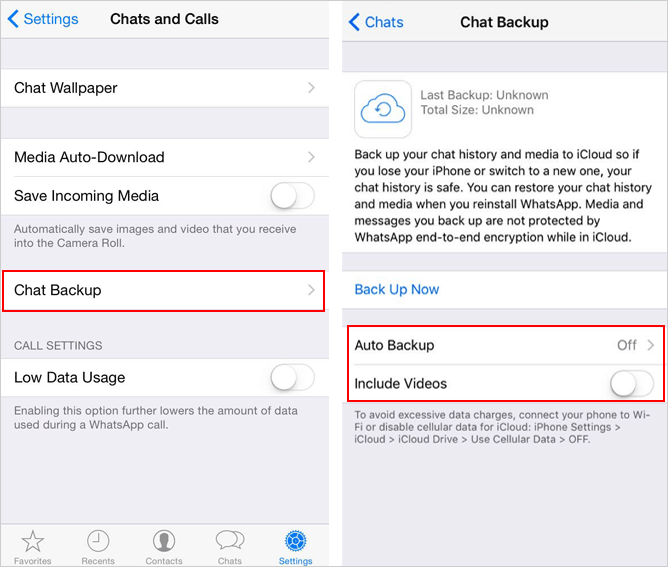
Way 2: Back Up WhatsApp on iOS Manually
- Open WhatsApp on your iPhone and visit "Chat Settings".
- Click "Chat Backup" > "Back Up Now".
- Choose iCloud to back up chat history manually.
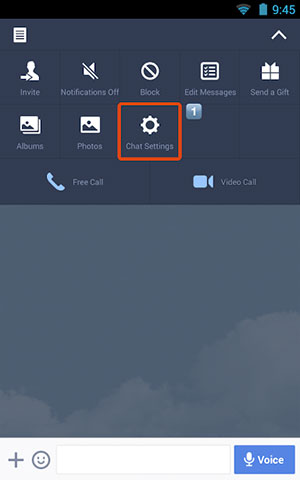
In the last step, you can select your Google account to take your WhatsApp backup. You'll be free to restore WhatsApp backup from Google Drive to iPhone.
Check If You Need:
- How to Transfer Text Messages from iPhone to Computer Instantly?
- 6 Tips to Back Up WhatsApp Media/Messages on Android [Detailed Guide]
Part 2: How to Take WhatsApp Backup from iPhone with iTunes
Do you want to export WhatsApp chat from iPhone to a local computer with a classic tool? Would you like to perform WhatsApp backup on iPhone without iCloud? Simple and quick as it is, iTunes will wipe out your existing iOS data while restoring the backup. And you might encounter compatibility issues during the procedure.
Learn how to back up WhatsApp on an iPhone if iCloud is full via iTunes:
- Link your iPhone to your computer through an applicable USB cable.
- Launch the most recent version of iTunes on it.
- When iTunes recognizes your iPhone, select the "device" icon and go for "Summary".
- Ensure to mark the "This Computer" option.
- Tap the "Back Up Now" button under the "Backups" tab, and you are all set.

Part 3: How to Get Chat Backup in WhatsApp in iPhone Over Email
With the "Export Chat" in WhatsApp, users can generate a ".txt" file, which makes it easy to download a single conversation history saving up to 10,000 messages at a time. However, this method has strict limits on the size of attachments you add. (Can't locate your desired files and want to transfer WhatsApp from Android to iPhone before backup?)
Check out the steps below to know how to take WhatsApp backup from iPhone by Email:
- Start WhatsApp on your iPhone and pick the chat you want to back up.
- Press the name of the contact or group.
- Select "Export Chat".
- Choose "Attach Media" or "Without Media" as you desire.
- Open the Mail app, input your email address, and hit "Send" to get out the WhatsApp chat history to yourself.
- Check the email you just sent and save the chats onto your device.
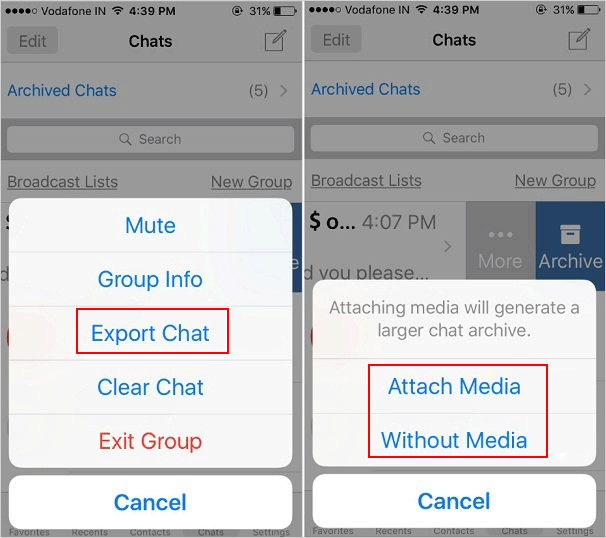
Read Also:
- 6 Methods to Recover Deleted PDF/Media Files from WhatsApp [Android/iPhone]
- How Long Does It Take to Back Up iPhone to iCloud/iTunes? Here's The Answer
Part 4: How to Back Up WhatsApp on iPhone If iCloud Is Full via WhatsApp Transfer
As we can draw from the above, iTunes, iCloud, or even Email will affect the device or its content to some extent when performing a backup or restore. So, is there any greater tool that can ensure a seamless and trouble-free backup for WhatsApp on an iPhone? OK, that's where WhatsApp Transfer comes into play. As the most reliable tool for WhatsApp backup or migration, it allows data to switch back and forth between platforms, not limited to WhatsApp.
Outstanding features of WhatsApp Transfer:
- Back up WhatsApp photos, videos, audio, documents, and messages to a PC/Mac.
- Copy WhatsApp conversations between two different devices.
- Restore WhatsApp chats to an iPhone or Android phone.
- Allow you to preview and select the backup file before backup.
- Quickly back up LINE/Viber/WeChat/Kik chat history.
- Work well with 8000+ iOS/Android devices, covering iPhone 14/14 Plus/14 Pro (Max), iPhone 13/13 Pro (Max)/13 mini/12/12 Pro (Max)/12 mini, iPhone 11/11 Pro/11 Pro Max, iPhone X/XR/Xs/Xs Max, iPhone 8/8 Plus, iPhone 7/7 Plus, iPhone 6/6S/6 Plus, iPod touch, iPad, Samsung, Xiaomi, Huawei, Motorola, Google, LG, Sony, OPPO, HTC, etc.
- It won't let out your privacy.
How to get chat backup in WhatsApp in iPhone with WhatsApp Transfer:
Step 1. Launch WhatsApp Transfer on a computer
Free download the program and install it on your computer. Open the software and click "WhatsApp" > "Backup WhatsApp messages". Next, connect your iPhone to the computer via USB.
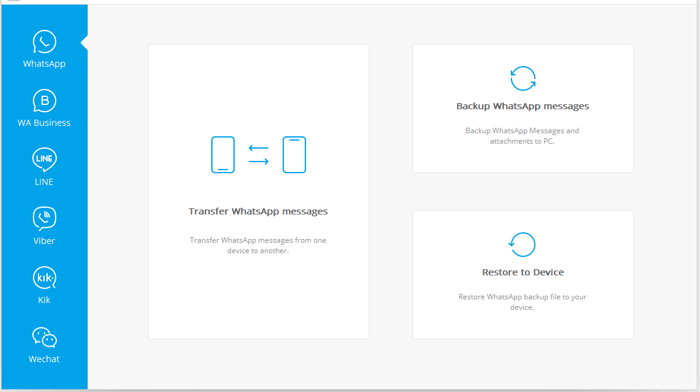
Step 2. Scan and back up your WhatsApp content
The tool will detect your device and begin to scan items on it. After that, it will back up your WhatsApp data automatically.
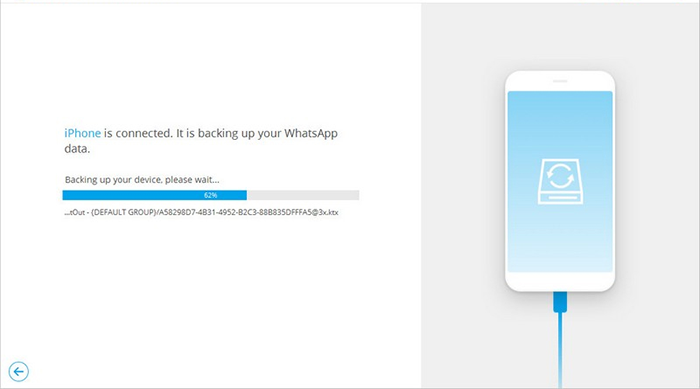
Step 3. Select WhatsApp content to view
Check the backup WhatsApp files you just made by clicking the "View" button from the list and pressing the "Next" button.
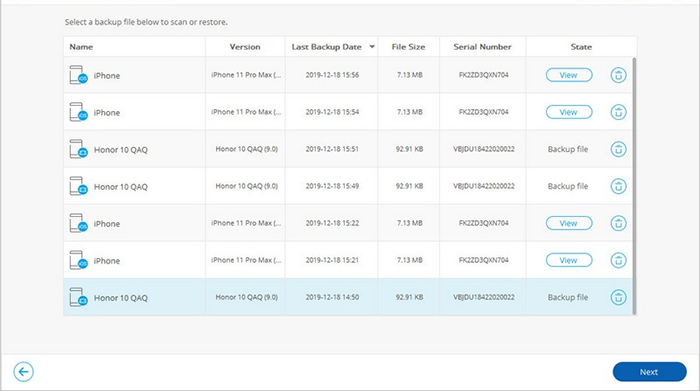
Step 4. Back up WhatsApp on iPhone to computer
You will see the chat list and WhatsApp attachments. Choose whatever you want to backup and tap "Recover to Computer" or "Recover to Device" as per your requirements.
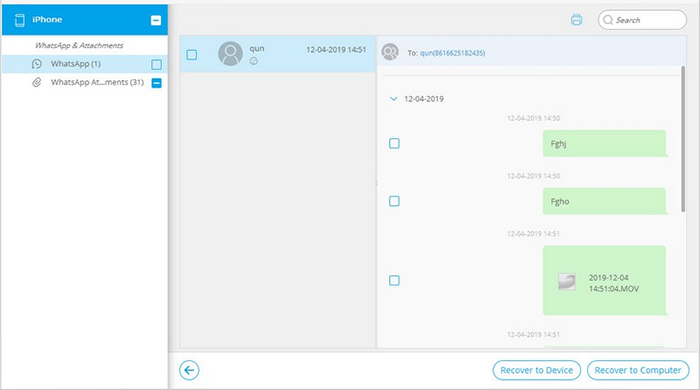
Last Words
Below we make a concise summary of the above, through which users can make a wise decision considering WhatsApp backup on an iPhone:
- Even if you get ready for the WhatsApp backup or restore with iCloud, it may be lagging now and then.
- iTunes back up your entire iPhone with no options to preview WhatsApp data. And you'll lose the current files on your device when restoring WhatsApp from the backup.
- Email is quite easy to run a backup, but it is less efficient than any of the methods we mentioned.
- WhatsApp Transfer is undoubtedly the most recommendable tool, not just because of its professionality.
Related Articles:
17 Tricks to Fix WhatsApp Couldn't Download Video/Photo/Doc on iPhone
WhatsApp Downloaded Failed? Here Are 20 Solutions to Fix It!
How to Recover Deleted WhatsApp Contacts on Android with/without Backup?
[Fixed] Where Are WhatsApp Messages Stored on Android/iPhone/PC?
4 Smart Methods to Transfer Messages to New iPhone 13/12 [Beginner's Guide]
Does Smart Switch Transfer WhatsApp? Here Are the Answer & Transfer Methods



