[Beginners Guide] How to Fix Contacts Not Syncing to Mac in 13 Hot Tips?
Mac users would like to keep iOS items on their computers to manage iPhone contacts, email, and iMessages handily. Meanwhile, iCloud delivers a decent solution to organize phone numbers and other items on a Mac after a change is made on an iPhone. Contacts, however, cannot sync smoothly to the machine, naturally inviting contacts not syncing to Mac.
So, how can you make the job swimmingly by fixing the issue straightforward? OK, here are the 12 quick methods for you. And we shall describe MobiKin Assistant for iOS as a decent iCloud alternative at the end of this passage.
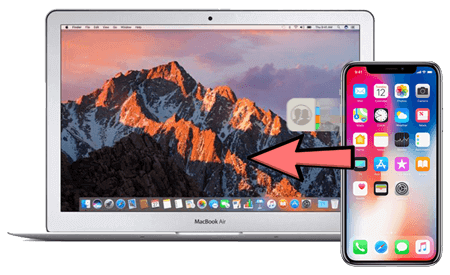
Part 1: Fix Contacts Not Syncing to Mac with 12 Quick Tips
Tip 1: Ensure Mac is connected to the Internet
To fix iPhone contacts not syncing with Mac, firstly, open Safari and play a video for a while to see if your iPhone is connected to a smooth network. If things are going well, please skip to the second method.
You May Be Interested in:
- Top 6 iPhone Contacts Backup Apps to Back Up Contacts on iPhone
- 10 Best Android File Transfer Apps for Mac to Move Files Easily
Tip 2: Sign out and sign in to Apple ID on Mac
- Go to "Apple menu" > "System Preferences" > "iCloud".
- Tap "Sign Out" from the lower left corner.
- You'll be asked whether to keep a copy of your iCloud files on your Mac.
- It's advised to unselect the checkbox and press "Continue".
- Log in to the iCloud account using your Apple ID.
- Click "Next" and make sure the "Contacts" option is selected. (How to sign out of iCloud from your iPhone?)
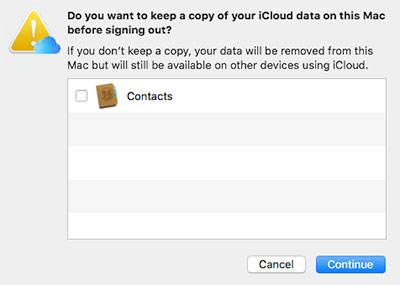
Tip 3: Turn off VPN
A VPN on your Mac may make it hard for contact sync to this computer by blocking iCloud log-in requests. So, disable or uninstall the VPN and resume the sync task.
Tip 4: Rename the AddressBook folder
- Quit the "Contacts" app on your Mac.
- Open Finder, select "Go" from the menu bar, and enter "Folder".
- In the "Go to the Folder field" section, enter ~/Library/Application Support.
- Find AddressBook and control-click the folder and choose "Rename".
- Please give it a different name, like AddressBook (test).
- Your Mac will generate a new folder called AddressBook automatically.
- Launch "Contacts" to fix "iPhone contacts won't sync to Mac".
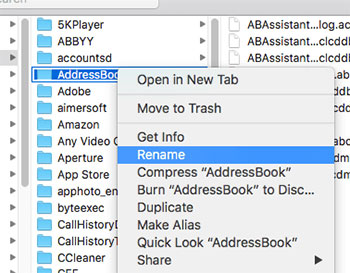
Tip 5: Check iCloud Contacts status
- Go to Apple's System Status page.
- Check whether the dot nearby "iCloud Contacts" is green.
- Wait for Apple to troubleshoot it if the dot is red or yellow.
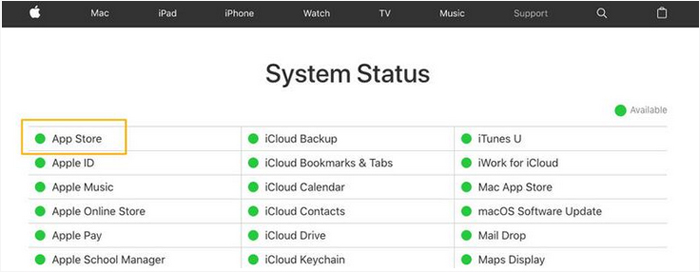
Extended Reading:
- What If Contacts Didn't Transfer to New iPhone/iPad? [8 Solutions for You]
- 4 Simplest Ways to Sync Outlook Contacts with iPhone 14/13/12/11/X/8/7
Tip 6: Re-enable iCloud contacts
- Head to the "Apple menu" > "System Preferences" > "iCloud".
- Unselect the "Contacts" option and restart your Mac.
- Go to "System Preferences" and "iCloud".
- Re-enable "Contacts".
Note: If your iPhone contacts still refuse to sync to iCloud, you can settle the matter by going to your iPhone's "Settings" > [your name] > "iCloud" > turn off "Contacts" and turn it on again after a short while.
Tip 7: Restore contacts from iCloud.com
- Visit iCloud.com and sign in with your Apple ID and passcode.
- Tap your user name and "iCloud settings".
- From the left bottom of the iCloud page, hit "Restore Contacts". (iPhone contacts missing names after restoring them from iCloud?)
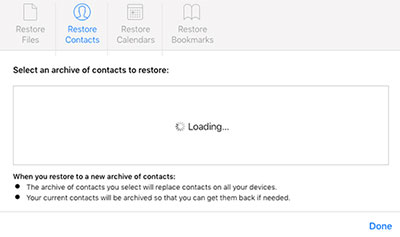
Tip 8: Set iCloud Contacts
Contacts not syncing to Mac might be fixed by setting iCloud contacts on iOS 16 or later. To make it, you can:
- Start the Contacts app and tap "Lists".
- Choose "All iCloud" to see all contacts in iCloud.
- If you cannot find the contacts there, they might be saved in a different account.
- Then tap "Lists" > "All [account]" to see each account set up for "Contacts".
- If you have a copy of contacts from a 3rd-party service in vCard format (3.0 or later), please import the contacts into iCloud.
Tip 9: Force quit the Contacts app
- Press "Command + Option + ESC" > "Force Quit".
- Next, choose the Contacts app and press "Force Quit" again.
- Finally, re-open the Contacts app to fix "iPhone contacts not syncing with Mac".
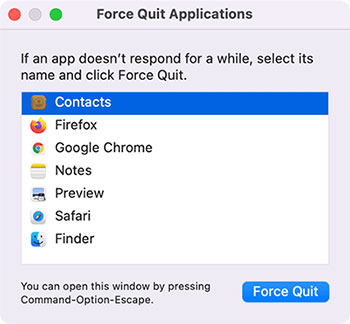
Tip 10: Check if iCloud is the default Contacts account
- Go to "Settings" on your iPhone.
- Proceed to "Mail, Contacts, Calendars".
- From the "Contacts" section, click "Default Account".
- Make sure iCloud is chosen.
Tip 11: Download from iCloud.com & add to the Contacts app on Mac
- Go to iCloud.com and log in with your Apple ID credentials. (How to unlock Apple ID if you forget it?)
- Sign in via Mac's password or Touch ID on Safari.
- Click "Contacts" and tap the gear icon.
- Select "Select All" and press the same gear icon.
- Oft for "Export vCard" to download a .vcf file.
- Find the vCard file from the Downloads folder and double-click to open it.
- Click "Add" to put contacts into your Mac's Contacts app.
- If your contacts are in Google Contacts, get them as vCard (.vcf) from there and add them to your Mac.
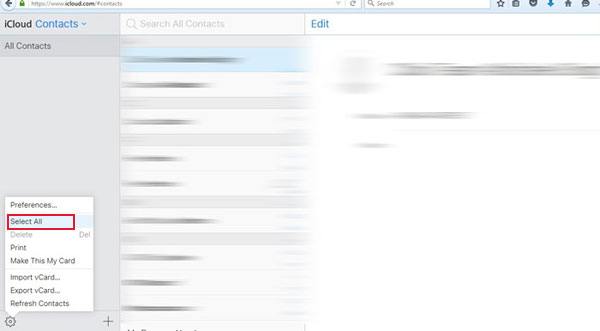
Tip 12: Restart your Mac
Restarting your Mac can fix some minor system glitches and make some configurations take effect. To fix "iPhone contacts won't sync to Mac" in this way, click the Apple icon and select "Restart". Then all your missing iCloud contacts might sync properly and turn up in your Mac's Contacts app.
Part 2: Use a Dedicated Program to Sync iPhone Contacts to Mac
The "contacts not syncing to Mac" may upset you when you try to settle the matter repeatedly but you might face an equally unpleasant result. So, it's smart to pick a professional utility like MobiKin Assistant for iOS (Mac and Win). As one of the most impressive and efficient programs on the market, it boasts an extensive list of highlights coveted by many of its counterparts.
What makes Assistant for iOS so good?
- Smoothly sync iPhone contacts to Mac or vice versa.
- Preview all specific contacts before selective migration.
- Transfer an extensive range of file types, including contacts, text messages, notes, calendars, bookmarks, songs, voice memos, photos, movies, videos, books, and more.
- Back up and restore iPhone/iPad/iPod touch in one click.
- Manage iPhone items on a PC/Mac straightforwardly.
- Apply to almost all iOS devices, covering iPhone 14/14 Plus/14 Pro (Max), iPhone 13/13 Pro (Max)/13 mini/12/12 Pro (Max)/12 mini, iPhone 11/11 Pro/11 Pro Max, iPhone X/XR/Xs/Xs Max, iPhone 8/8 Plus, iPhone 7/7 Plus, iPhone 6/6S/6 Plus, iPod touch, iPad, etc.
- It won't disclose your privacy.
Learn how to sync iPhone contacts with Mac smoothly using Assistant for iOS:
Step 1. Run the software on a computer
Install and launch the program on your computer after the download. Connect your iPhone to the Mac via a USB cable. Then click "Trust" on your device to let your Mac recognize it.

Step 2. Preview iPhone contacts on the program
After the successful recognition, click "Contacts" from the left sidebar. Next, you can preview the specific contact info on the program interface.
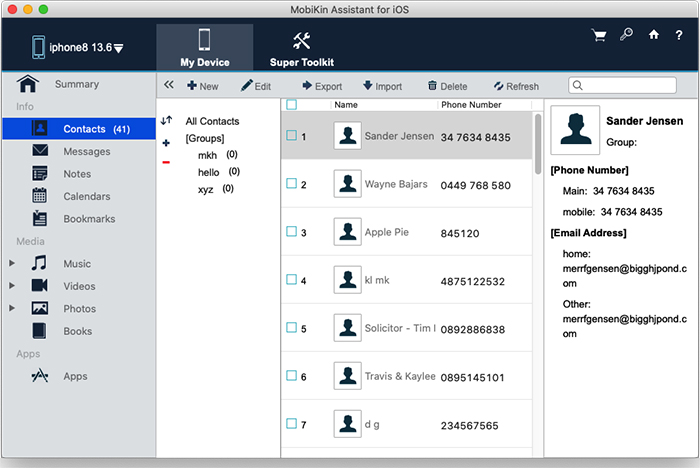
Step 3. Sync contacts from iPhone to Mac
Mark your desired contacts and tap the "Export" button before selecting an output format like CSV, VCF, or XML. After that, all your chosen contacts will be synced to this Mac immediately.
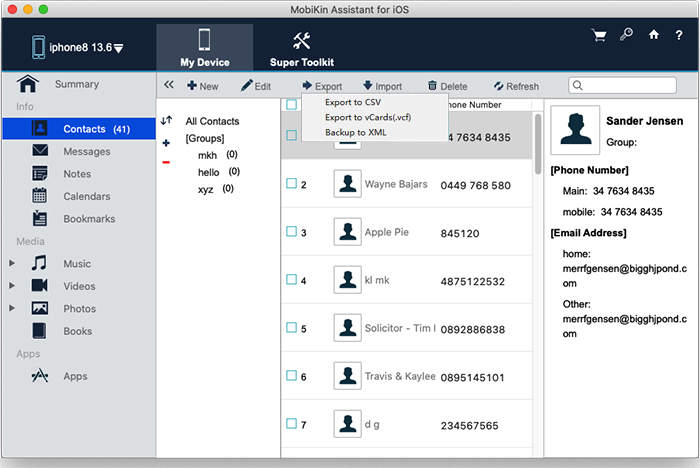
Summing Up
That's it for today! On the whole, we compiled a dozen workarounds to fix contacts not syncing to Mac. Hopefully, any of them will be helpful. And as a side note here, the quick solutions above are just the prelude to completing an extra contacts sync. Even if the problem is tackled temporarily, you might encounter unsmooth repetitive work next time. As such, it's wise to sync iPhone contacts to Mac with MobiKin Assistant for iOS, a supreme iCloud alternative.
Related Articles:
Top 6 Methods to Recover Deleted Contacts from iPhone with/without Backup
[Full Guide] How to Get Contacts from iCloud to iPhone 14/13/12/11/X/8/7?
4 Useful Ways to Transfer Contacts to SIM Cards (Android & iPhone)
How to Sync Contacts from Mac to iPhone with 4 Ways in 2023?
How to Fix iPhone/iCloud Photos Not Showing Up on Mac? [Ways Most People Don't Know]
What to Do When iPhone Won't Connect to Mac? [11 Workarounds]



