3 Solutions to Make MP3 a Ringtone on iPhone with/without iTunes
Apple iPhone is only embedded in dozens of music tracks for ringtones. This cannot meet its fans' personalized needs. Many folks know that iTunes can be used to set MP3 as ringtones on iPhone, but it isn't easy to complete because the steps given in some tutorials are not operable. Well, we shall discuss how to make MP3 ringtones on iPhone differently.
In addition to fixing how to use iTunes to make iPhone custom ringtones, we also sketch out two other methods for you. And one of them is pretty easy to use, which can be accomplished with just a few clicks on your computer.

Part 1: What Do You Need before Setting Songs as iPhone Ringtone
Before we use MP3 files as custom ringtones on your iPhone 13/12/11/X/XR/Xs/8/7/6, make sure to carry out the following preparations:
- Save MP3 files locally: The music clips you want to be a ringtone should be saved in either your iPhone music library or the files app. Notably, DRM-protected songs from Apple Music, and those not stored locally can not be used.
- Choose a practical tool: You will need to download and install a feasible app on your PC/Mac or iPhone to prepare for the conversion.
You May Also Like:
- How to Change Ringtones on iPhone 13/12/11/XR/Xs/X/8/7?
- [Top 5 Methods] How to Transfer Music from Android to iPhone 13 In Minutes?
Part 2: How to Make MP3 as Ringtone on iPhone via iOS Transfer
If you'd like to get an iPhone custom ringtone from MP3 with a few mouse movements and clicks, iOS Transfer is the best way to go. Although its name implies that it is a program for iDevice data transfer, this tool has many desirable additional functions, and converting MP3 to iPhone ringtone is just one of them.
Main features of iOS Transfer:
- Make MP3 as a ringtone on an iPhone with simple taps.
- Set any other audio files into ringtones directly.
- Add ringtones to an iDevice from a computer.
- Transfer files among iOS devices, iTunes, and PCs/Macs.
- Manage iPhone music, contacts, messages, photos, videos, books, and many more.
- Work well with various iOS devices, such as iPhone 13/13 Pro (Max)/13 mini/12/12 Pro (Max)/12 mini, iPhone 11/11 Pro/11 Pro Max, iPhone X/XR/Xs/Xs Max, iPhone 8/8 Plus, iPhone 7/7 Plus, iPhone 6/6S/6 Plus, iPod touch, iPad, etc.
- It won't let out your privacy.
How to make an MP3 a ringtone on iPhone via iOS Transfer?
Step 1. Link iPhone to a computer and run the software
Attach your iPhone to a computer via USB. Then launch the program, and it'll detect your phone automatically. Now follow the on-screen hints to have your device recognized by the tool.

Step 2. Export MP3 files to the computer
You will see all your iOS files on the program's left pane. Click "Music" and pick the options that contain MP3 files you want to convert. Then click the "computer" sign to save them from your iPhone to this PC.
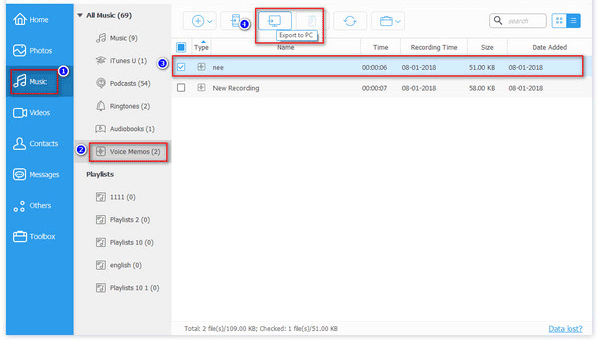
Step 3. Turn MP3 into a ringtone on the iPhone
Once done, click "Ringtones" and tick the "+" icon to add the MP3 you just saved to this computer.
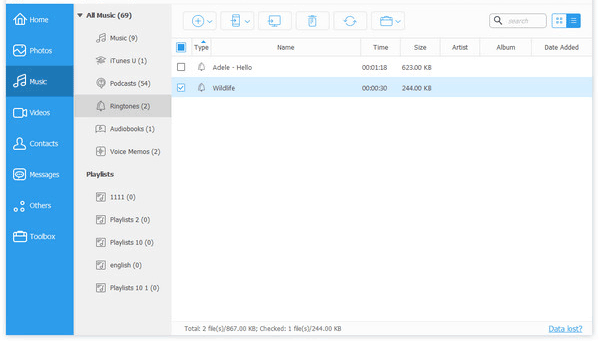
Step 4. Choose the option for conversion
There will be a prompt like "Directly convert with default settings"; this is the recommended option; click "OK".
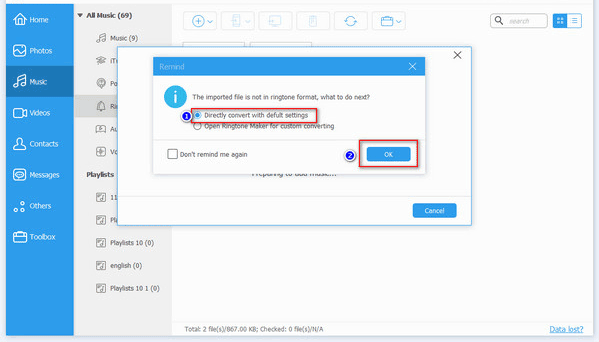
Here, you can also go for "Open Ringtone Maker for custom converting" to make custom settings. Then tap on "Generate" to commence.
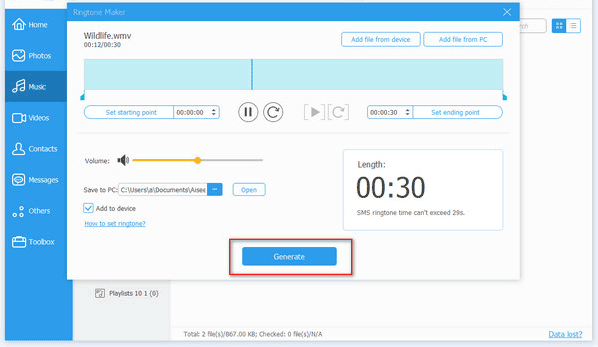
Step 5. Check converted ringtone on your iPhone
After the conversion, you could check if the ringtone you made has been moved to your iPhone. To do so: go to your iPhone "Settings" > "Sounds"/"Sounds & Haptics" > "Ringtone" to verify it.
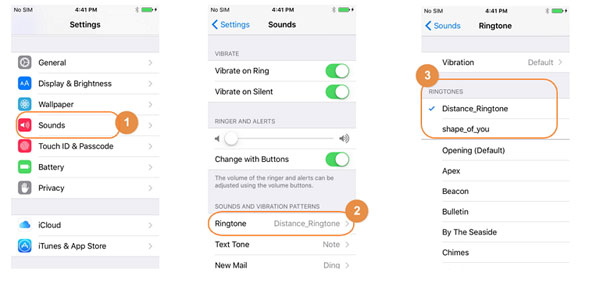
Part 3: How to Convert MP3 to iPhone Ringtone Using iTunes
There is still no easy way to add your MP3-based ringtones to your iPhone. And iTunes is one of the tools that can help create custom items for your device. Note that the job changed a bit with iTunes 12.7. The "Tones" library you previously synced with your iDevice has been removed, but you can still manually place ringtone files on your phone.
How to turn MP3 into ringtone iPhone using iTunes?
- Open the latest version of iTunes on your computer and connect your iPhone to the system.
- Add the MP3 to iTunes, right-click the song, and choose "Get Info".
- Click the "Options" tab and set the "Start Time" as well as "Stop Time".
- You can customize the length before clicking "OK".
- Click the song again and open the file.
- Choose "Create AAC Version".
- iTunes will convert the specified 30 seconds into a new song.
- Drag the new AAC version into the folder you select.
- Delete the 30-second music clips from iTunes.
- Open the folder containing the AAC file you dragged out of iTunes.
- Right-click to select "Rename" to change the file extension to .m4r from .m4a; then confirm.
- Double-click it, and the file will be added to iTunes' ringtone library.
- Sync your iPhone, and you can head to the "Settings" to select your new ringtone.
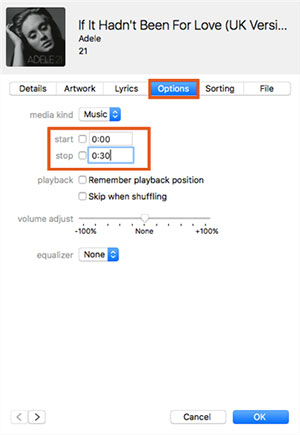
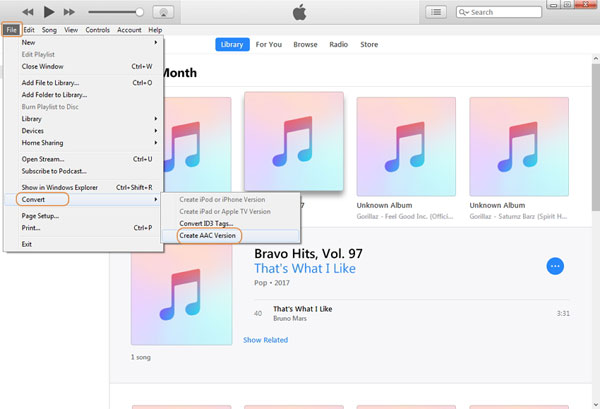
What's the location of the ringtones I just created with iTunes? The path is: C:\Users\NAME\Music\iTunes\iTunes Media\Tones\ on a PC, or ~/Music/iTunes/iTunes Media/Tones/ on a Mac.
Further Reading:
- How to Transfer Ringtones from One iPhone to Another (3 Easy Ways)
- 3 Methods to Recover Deleted Songs on iPhone with/without Computer
Part 4: How to Make an MP3/Audio File a Ringtone on iPhone with GarageBand
GarageBand can trim a part of a song and set it as a default iPhone ringtone as long as it runs iOS 11 or later. Before you get started, make sure to download this app from App Store and install it on your iPhone. Here's how to set MP3 as ringtone on iPhone with GarageBand:
- Launch the GarageBand app on the iPhone.
- Swipe and find "Audio Recorder" from the options. Then tap "Voice".
- Here, tap "View" to enter the editing section.
- Hit the "Loop" icon, and you'll see "Apple Loops", "Files", and "Music".
- Look for the song you want from the "Files"; hold it for a second to import. (If you cannot see the song, tap "Browse items" from the "Files" app to find it.)
- Drag the long-vertical bar to your custom desired starting point to edit the music.
- Once done, double-tap the song to select "Split".
- Drag the "Scissor" icon down to cut or divide the song at your chosen point.
- Delete the useless part of the song by tapping on it twice and choosing "Delete". (How to delete playlists on iPhone flexibly?)
- Now, please select the down-arrow icon from the left corner and tap "My Songs".
- Tap and hold the project to select "Share" from the list.
- Next, select "Ringtone", name the song as per your needs, and tap "Export".
- Once completed, tap "Use sound as…" to set it as a ringtone directly. (Or you can tap "OK" here to do it manually.)
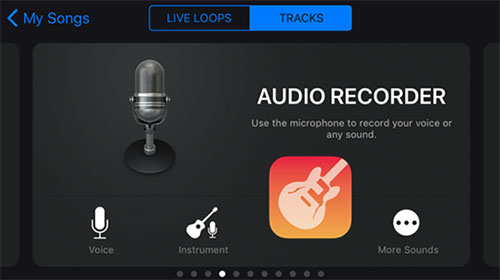
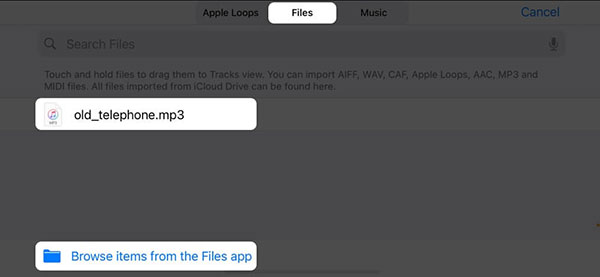
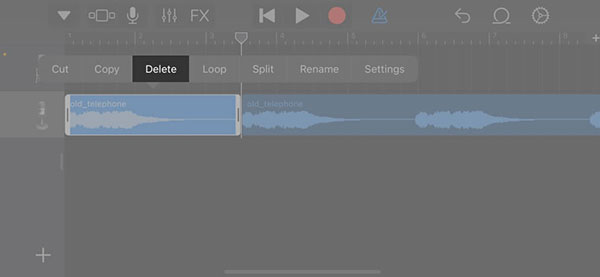
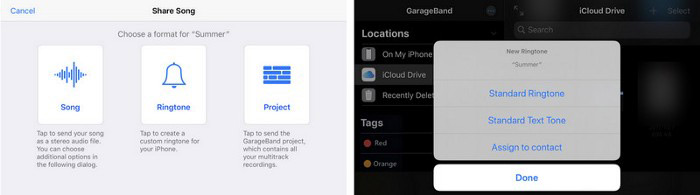
When exporting, iPhone automatically trims the ringtone at 30 seconds. If you wish to set an endpoint somewhere before the timing, just repeat steps six to nine.
The Bottom Line
As can be seen from the above, iTunes and GarageBand are decent tools to convert MP3 to iPhone ringtones. But the steps are quite complicated. Although they are fairly clear, there are some details that you have to pay attention to all through. By contrast, iOS Transfer is simple and effective enough, even for green hands with no skills at all.
Related Articles:
3 Simple Methods to Transfer MP3 to iPhone 13/12/11/Xs Max/8 Plus/7
Ultimate Guide to Make a Voice Memo a Ringtone on iPhone in Minutes
Transfer Ringtones from iPhone to Computer with/without iTunes
3 Feasible Ways to Transfer Music from Windows Media Player to iPhone/iPad
Can I Delete Songs from iPhone But Keep Them on iTunes? Of Course, You Can!



