7 Top-rated Ways to Delete All Photos from iPhone 15/14/13/12/11 [2023]
Driven by visual memories and an ever-expanding collection of photos, your iPhone can sometimes become burdened with an abundance of images, slowing down its performance. If your iPhone is running low on storage and you need to free up space on iPhone quickly, the solution lies in streamlining your photo collection. OK, this page guides you through the process of decluttering your device by providing seven options on how to delete all photos from your iPhone. Keep reading, and we'll assist you in concluding this topic shortly.

- Option 1: How to Delete All Photos from iPhone with Assistant for iOS [All at Once]
- Option 2: How to Delete All Photos on iPhone Photos App
- Option 3: How to Delete All Pictures from iPhone Recently Deleted Album
- Option 4: How to Delete Photos from iCloud Photo Library on Mac
- Option 5: How to Delete All Photos in iPhone from iCloud.com
- Option 6: How to Delete All Photos from iPhone at Once from iCloud
- Option 7: How to Remove All Photos from iPhone Using Google Photos
- Extra: How to Save iPhone Photos Even If You've Deleted Them
Option 1: How to Delete All Photos from iPhone with Assistant for iOS [All at Once]
MobiKin Assistant for iOS (Windows and Mac) is the recommended solution to delete photos from iPhones. While primarily a file transfer expert, this program also boasts data management. With its assistance, you can delete all or individual photos effortlessly and manage iOS files seamlessly. Here, to avoid data loss, you're recommended to transfer important files to your computer for backup before deleting pics.
Why select MobiKin Assistant for iOS?
- Delete all photos from iPhone in one click.
- Individually or bulk delete photos from iPhone.
- Allow you to easily preview and select various photos before deleting them.
- Selectively transfer data from iPhone to computer.
- Move files from a computer to an iPhone.
- Back up and restore your iPhone independently.
- Conveniently manage your iOS device on a computer.
- Let you process such files as contacts, text messages, photos, notes, music, videos, bookmarks, books, calendars, apps, and more.
- It won't disclose your privacy.
* 1. How do I delete all photos from my iPhone with Assistant for iOS?
Step 1. Connect your iPhone to a computer and launch the software after downloading and installing it. The utility will recognize your device following simple on-screen prompts.

Step 2. After recognition, the program will categorize all iOS files on its left menu. Pick "Photos" to view all your iOS pictures on the right panel.
Step 3. If you confirm that all photos need to be deleted, click on the blank box next to "Name" to select all listed images. Tap "Delete" and make the confirmation by selecting "OK" to delete all pictures from the iPhone on the computer.

You Might Be Interested in:
- [2023] How to Recover Permanently Deleted Photos from iPhone with/without Backup
- 4 Methods to Delete Photos/Videos from Android Phone Singly, Multiply or Entirely
* 2. How to Mass Delete Photos from iPhone
- Launch the program, connect your iPhone to the computer, and ensure it's recognized.
- Navigate to "Photos" > "Photos"/"Albums" in the left pane to display all pictures on your iDevice.
- Preview and select the images you want to remove.
- Click the "Delete" button at the top to delete multiple photos on this device.
Option 2: How to Delete All Photos on iPhone Photos App
Apple anticipated the need to delete individual or multiple photos at once, and the iOS native app Photos has this feature built-in. Just follow these instructions to do so:
- Access the Photos application on your iPhone.
- Navigate to the "Library" section and select "All Photos", then choose "Select".
- Choose multiple photos by tapping or sliding your finger across them.
- Press the "Trash" icon and confirm to delete the selected items.
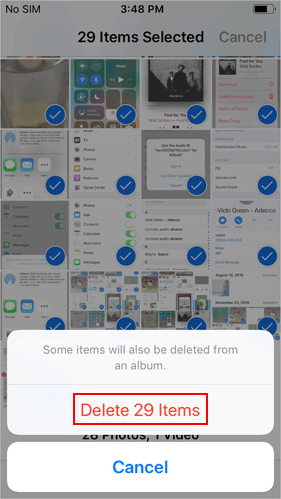
Within the Photos app, you can choose to empty any albums on your iPhone. To fulfill it, access the "Photos" app and choose "Albums" from the bottom menu, then tap "See All"; click the "Edit" button in the top right-hand corner; identify editable albums marked with a red circle; tap that circle and confirm to remove the selected albums. (Wonder how to erase an iPhone without a password?)
Option 3: How to Delete All Pictures from iPhone Recently Deleted Album
While iOS automatically removes photos from the "Recently Deleted" folder after 30 days, you can reclaim space immediately by emptying this album in advance. Here's the guide to permanently delete them:
- Launch the Photos app on your iPhone.
- Navigate to the bottom menu and select "Albums".
- Scroll down to the "Utilities" section and access "Recently Deleted".
- Tap "Select" in the top right corner of the screen.
- Select "Delete All" in the bottom left corner of the screen.
- Confirm the permanent deletion of these photos by tapping Delete "## Items".
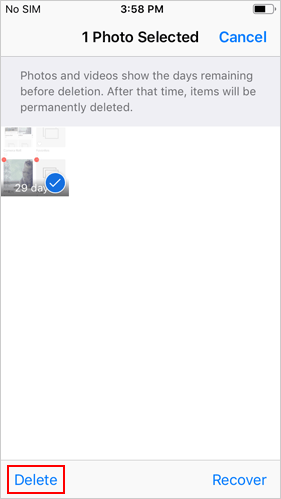
Extended Exploration:
- [7 Methods] How to Batch Convert HEIC to JPG/JPEG with High Quality?
- Google Photos vs. iCloud: What Are the Differences Between Them? [2023]
Option 4: How to Delete Photos from iCloud Photo Library on Mac
For iCloud users, you can utilize a Mac to delete iPhone photos. Any photos removed from the Photo Library on your Mac will also be deleted from your iPhone. Follow these steps to see how to erase all photos from iPhone on your Mac:
- Launch the Photos app on your Mac.
- Access the "Library" tab.
- Choose the photos you wish to delete and press the "Delete" key.
- Confirm the deletion by clicking "Delete".
- Open the "Recently Deleted" tab.
- Permanently remove the selected iPhone photos from there.
You also have the opportunity to delete iPhone photos on your Mac via the Image Capture feature. To do so, connect your iPhone to a Mac using a USB cable (iPhone won't connect to Mac?); open "Image Capture" on the Mac; navigate to the Applications folder, and select the images you wish to delete; click the "Delete" button to remove the selected pictures.
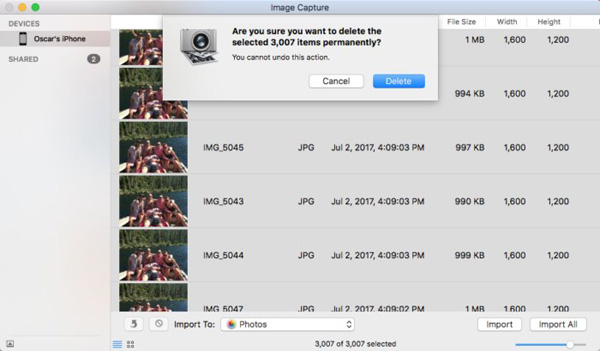
Option 5: How to Delete All Photos in iPhone from iCloud.com
Deleting photos from iCloud.com will automatically remove them from your iPhone as well. Whether you are using a PC, Mac, iPhone, or even iPad, you can easily access the iCloud webpage and sign in to your account using your Apple ID to delete the photos from your iPhone.
- To start with, access iCloud.com, sign in to your account, and go for "Photos".
- Choose the pictures you wish to delete (hold down the "Shift" key to select multiple pictures).
- After selecting all the photos, click on the "Trash" icon.
- Confirm the deletion of the pictures.
- Upon the next synchronization of your iPhone with iCloud Photos, these pictures will be removed from your phone.

Option 6: How to Delete All Photos from iPhone at Once from iCloud
If you wish to permanently delete all iCloud photos and videos due to their large number, follow these steps to efficiently delete all iPhone photos from iCloud. Once done, your iPhone photos will no longer be saved to iCloud storage. How to delete all photos from iPhone 15/14/13/12/11/X/8 from iCloud?
- Navigate to iPhone "Settings" and select your Apple ID/account name.
- Tap on "iCloud" and follow the path: "Manage Storage" > "Photos".
- Click on "Disable and Delete". Within 40 days, all photos will be permanently deleted from iCloud.
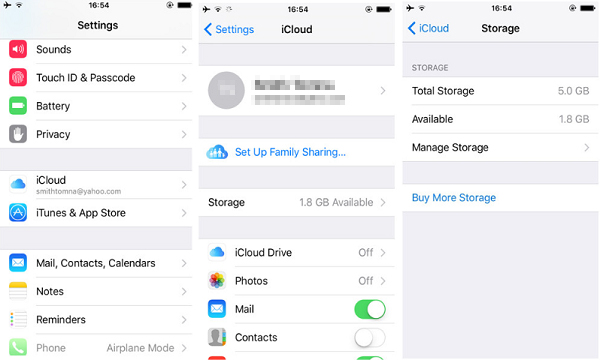
If your iCloud storage is limited and you need to free up space, you might choose to merely remove iCloud images to make room for other data. Then, you can choose to delete photos from iCloud but not iPhone.
Option 7: How to Remove All Photos from iPhone Using Google Photos
Google Photos is a popular free photo backup service that allows you to view and manage your photos directly from your iPhone. If your device lacks storage, you'll need to delete some files to free up space for the app. Here's how you can do it:
- Download the app and log in with your Gmail account.
- Once the setup is complete, the download will start automatically.
- Check the progress by tapping the profile icon in the upper right-hand corner.
- After the backup, open the Google Photos app on your iPhone.
- Select the photo or video that you want to delete from your iPhone.
- At the top right, tap "More", tap "Delete from device", and confirm.
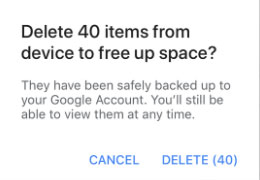
Extra: How to Save iPhone Photos Even If You've Deleted Them
It's quite simple to reclaim all storage space on your iPhone while preserving photos within. Services like Google Photos offer automatic background backups for iOS photos. You can install this app, configure it for automatic photo safekeeping, and enjoy these benefits:
- Back up your iPhone photos to Google Photos automatically.
- Instant access to your iPhone photos on any device by logging into the cloud service in a web browser.
- Ability to delete all iPhone photos to save storage while still browsing and viewing them via the cloud app.
The Bottom Line
It's time to wrap up this passage. In general, if you just need to erase all the photos from your iPhone, the methods outlined above should suffice. However, when you want to preview, filter, and effectively organize your iPhone photos and albums before deletion, don't hesitate - consider using MobiKin Assistant for iOS. Moreover, aside from offering convenient photo management capabilities, this program also facilitates the transfer and manipulation of other data on your iPhone. Thus, download it to explore its diverse and practical features now.
Related Articles:
Top 5 Methods to Download Photos from Google Drive to iPhone 15/14/13/12/11/X/8
How to Transfer Photos to New iPhone without iCloud or Computer? 5 Ways in 2023
8 Ways to Transfer Photos/Pictures from Phone to Computer [Android/iPhone]
4 Ways to Move Photos from iPhone to iCloud [with Additional Tips]
Troubleshoot "Unable to Share Photos from iPhone" with 9 Common Tricks



