[All Solutions] How to Delete iTunes Backup on Windows or Mac?
iTunes backups are stored on your computer (PC or Mac) as library files, unlike iCloud backups, which store data in the cloud (difference between iTunes and iCloud backups). While you can find the iTunes folder, accessing its contents requires restoring the backup to your iPhone.
But why do users choose to delete iTunes backups?
- Delete redundant iTunes backup files to free up space on your computer.
- Remove corrupted iTunes backups that may be unusable.
- Delete cluttered iTunes backups, especially multiple versions of the same iPhone.
- Clear old iPhone backups to make room for new ones.
For these reasons, many users try to delete iTunes backups. Here's how you can do it:
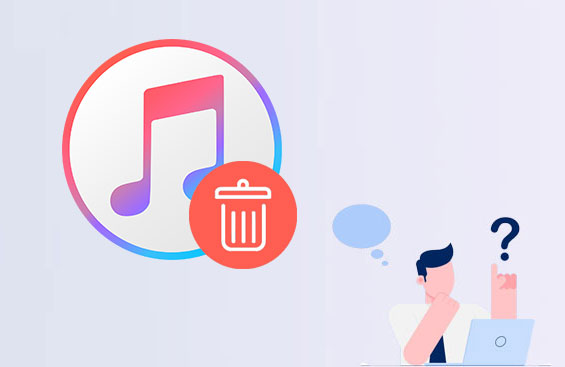
Part 1: Preparing for iTunes Deletion: Back up iOS Devices to a Computer
Before you think about deleting iTunes backup, let's learn how to safely back up your important data to a Mac or Windows PC. Usually, users choose Apple's official iTunes and iCloud backup methods. But they can be time-consuming, and the iCloud storage space limit may require you to pay extra. How to back up and restore iOS data without iTunes or iCloud?
As an effective alternative, we recommend MobiKin Assistant for iOS. This reliable software works seamlessly on Windows and Mac, allowing you to easily backup and restore all or selected data from your iOS device with just one click. Before backing up, you can even preview and select the data you want to back up.
Assistant for iOS - Back up iPhone Photos Flawlessly
- Suppors previewing and choosing specific iOS data for backup.
- Transfer all data from iPhone to computer for backup instantly.
- Backup contacts, photos, music, videos, messages and more.
- Manage iOS data on computer directly, without using iTunes.
- Works with iPhone models from iPhone 4 to iPhone 15, compatible with iOS 17/16. Also supports iPad and iPod touch.
Steps to back up iOS device to computer via Assistant for iOS:
Step 1: Connect your iOS device to computer
Connect your iOS device to your computer using a USB cable. Once you open Assistant for iOS, it will quickly recognize your iOS device. Be sure to tap "Trust" on your phone to trust this computer.

Step 2: Select files to back up
Go to the left column of the software, and you can select the file categories you want to back up. For example, if you want to back up your iPhone photos, select "Photos", then preview and select the photos you want to back up in the right window.

Step 3: Complete the backup
After selecting the data you want to back up, tap the "Export" button to start the backup. Check the progress in the window and disconnect when the backup is 100% complete.
Video guide on how to use Assistant for iOS to back up your iPhone/iPad:
Part 2: How to Delete iTunes Backup on Windows?
Deleting iTunes backups on Windows 10/11 is straightforward compared to macOS. There are two main ways to delete, one is to delete the backup directly from the iTunes software, and the other is to delete it from the App folder. The specific steps are as follows:
Way 1: Delete backup on iTunes directly
- Launch iTunes on your PC and navigate to Edit > Preferences.
- Click on the Devices tab.
- Here, you'll see a list of backup files. Select the ones you wish to remove.
- Confirm by clicking "Delete Backup".
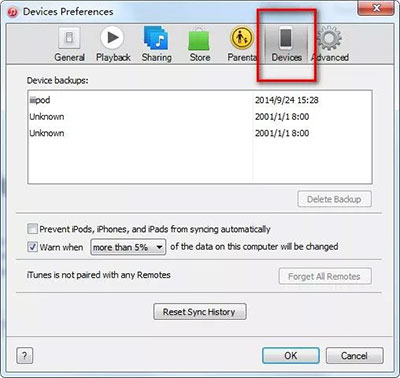
Way 2. Delete backup on iTunes from the Application Folder:
- Navigate to the Application folder on your Windows system. This iTunes backup location path can be found under users > your username > AppData > Roaming > Apple Computer > MobileSync > Backup.
- Once you locate the backup files, follow the same deletion procedure as outlined above.
- Confirm the deletion when prompted.
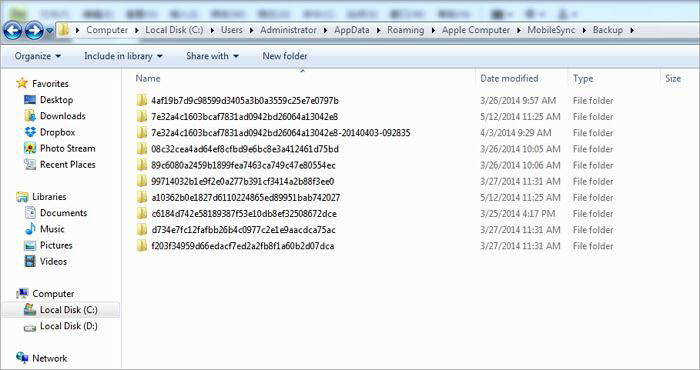
You may want to know: What does iTunes backup include?
Part 3: How to Delete iTunes Backup on Mac?
The method for deleting iTunes backups on your Mac may vary depending on the version of the operating system. Here's how to do it for macOS Catalina and earlier versions like Mojave:
Way 1: How to delete iTunes backups on macOS Catalina:
- Click the Finder icon in the Dock.
- In the sidebar, select your iPad or iPhone under Locations.
- Navigate to Manage Backups.
- Select the backup folder or file you want to delete.
- Select Delete Backup to confirm the deletion.
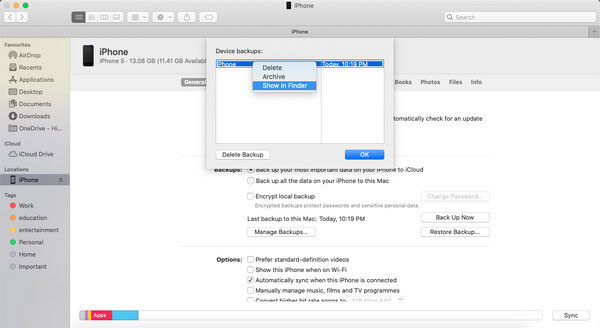
Way 2: How to delete iTunes backups on macOS Mojave or earlier:
- Open iTunes from the Applications folder or Dock.
- Navigate to Preferences > Devices tab in iTunes.
- In the list of backups, select the backup you want to delete.
- Click Delete Backup to confirm the deletion.
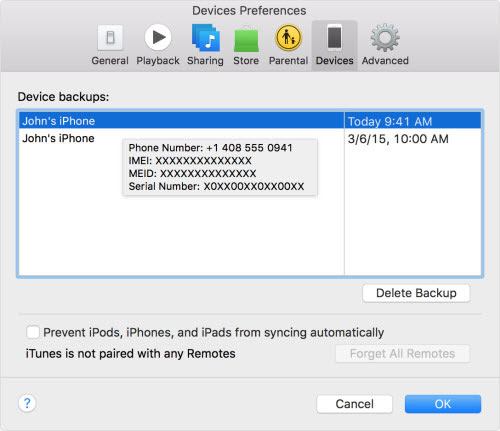
Here are some helpful tips:
Tip 1: If you accidentally deleted an important iTunes backup, don't worry. We have some tutorials on how to recover deleted iTunes backups.
Tip 2: If you prefer to use iCloud for backups, you may also want to learn how to delete iCloud backups.
Final Thoughts
Knowing how to delete iTunes backups is essential, but to reduce unexpected consequences, we always recommend saving a copy of your backup to a network or external drive before deleting it. The limitations of iTunes and iCloud backups have led to the rise of alternative solutions. One reliable option we recommend is MobiKin Assistant for iOS. The software provides a reliable way to create backups and restore important data on Mac and Windows PC. Its user-friendly interface allows you to manage backups efficiently, ensuring your data is safe and accessible when needed.
Related Articles:
6 Methods to Recover Deleted Songs from iTunes with Ease
iPhone Backup Not Enough Space on Computer? 9 Solutions for You
iTunes Backup to Android Transfer: How to Sync iTunes Backup to Android?
Does iTunes Back Up Photos from iPhone? Here's What You May Need



