4 Marvelous Ways to Delete Messages from iCloud Storage [Quick Guide]
Tailored to store your information on Apple servers, iCloud lets you securely back up and sync your messages, photos, videos, and more with a wet finger. At times, you may have lots of texts in the cloud-based service with just 5GB of free storage. And over time, it'll occupy a significant amount of storage. Thus, you might have to remove useless SMS on iCloud to free up space or for security.
Now, focus on this visionary guide to know how to delete messages from iCloud efficiently. And we'll also cover some related content that might be helpful to you.
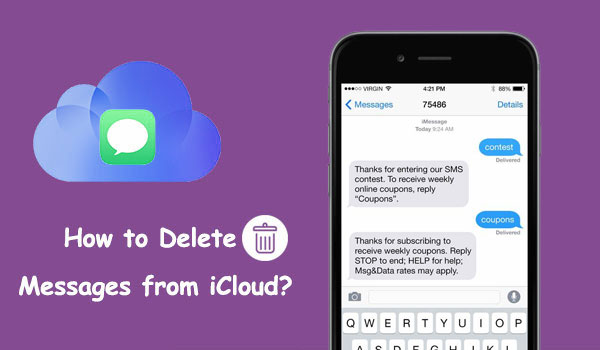
- Part 1: How to Delete Messages from iCloud Storage But Not iPhone Directly
- Part 2: How to Delete Text Messages from iCloud.com
- Part 3: How to Permanently Delete Text Messages from iCloud via Messages App
- Part 4: How to Delete Messages from iCloud on Mac
- Part 5: How to Back Up iPhone Messages before Deleting Them from iCloud
- Part 6: How to Recover Deleted Messages from iPhone without Backup
You can learn all the methods from the video below:
Part 1: How to Delete Messages from iCloud Storage But Not iPhone Directly
When you navigate to Settings on your iDevice, you can delete text messages from iCloud but keep them there. (Wonder how to delete messages from iPhone but not iCloud?) Plus, by going to your iPhone's iCloud storage, you can cancel the deletion within 30 days using the "Undo Disable & Delete" option.
How to delete messages from iCloud storage but not iPhone?
- Head to your iPhone's "Settings" app.
- Press your Apple ID from it top screen.
- Tap on "iCloud" > "Manage Storage".
- Swipe down and touch "Messages".
- Tap the "Disable & Delete" option.
- Finally, tap "Delete Messages".
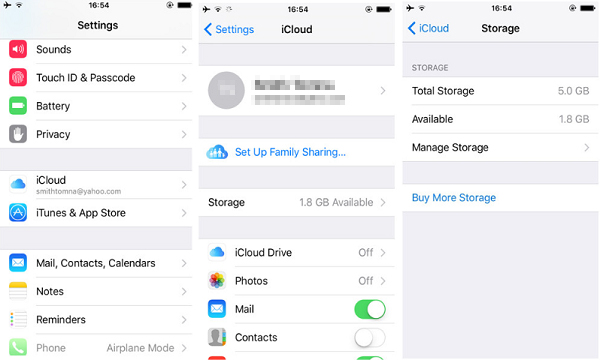
You Might Also Want to Know:
- 6 Secure Ways to Delete Apps on iPhone Permanently [2023 Latest]
- Full Guide to Retrieve Deleted Text Messages on iPhone 14/13/12/11/X/8/7
Part 2: How to Delete Text Messages from iCloud.com
If you sign in to your iCloud account from a web browser, you'll have the ability to remove messages from there easily. Further, when deleting a file from iCloud Drive on the website, it's also deleted from all your iOS devices, assuming you get iCloud Drive enabled.
How do I delete messages from iCloud.com?
- Log in to iCloud.com after you visit the website from a browser.
- Choose the "Mail" icon, followed by "Trash folder".
- Select the text message you want to remove and pick the "Trash" button; this will delete one text at a time.
- To clear multiple messages, choose the items you wish to delete and select "Delete". (Want to know how to recover deleted messages from iCloud after accidental deletion?)
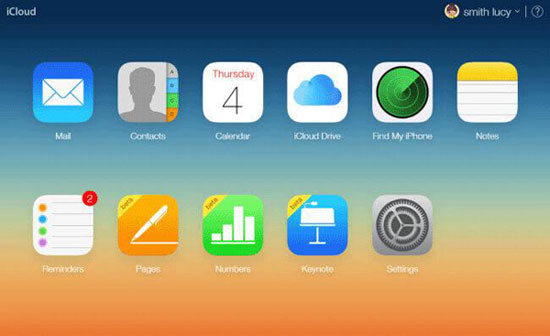
Part 3: How to Permanently Delete Text Messages from iCloud via Messages App
The Messages app enables you to collaborate with others. With iCloud, your texts stay up to date on all your device. And it also lets you permanently remove SMS from the platform without error. How do I delete messages from iCloud storage via the Messages app?
- Open the Messages app on your iPhone and get into a message conversation.
- Touch and hold the message bubble or attachment you intend to remove; tap "Delete".
- Click "Delete Message" to delete this entire thread of texts from iCloud. (In doing so, the SMS will be removed from iCloud on all your iPhones/iPads.)
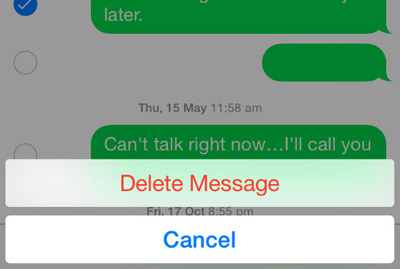
See More:
- How to Read Text Messages Online? 9 Ways You Wish You'd Known Earlier
- How to Sync Messages from iPhone to iPad Air/Pro/mini/4/3/2? [SOLVED]
Part 4: How to Delete Messages from iCloud on Mac
Every Mac, iPhone, and iPad can access an iCloud Drive. You can set your Mac to sync messages across devices. So, if you wonder how to delete messages from iCloud on a Mac, here are some instructions to follow:
- Run iMessage on your Mac.
- Select your wanted conversation from where you're to cross out.
- Control-click on the message you'd like to delete and touch "Delete".
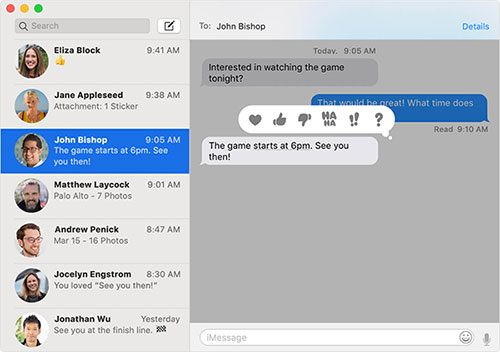
Part 5: How to Back Up iPhone Messages before Deleting Them from iCloud
Rather than worrying about iCloud memory shortage and rushing to find some unnecessary messages for deletion, it is better to back up the content you want straightforwardly. In this way, you don't need to further manage the backup items. Here, we'll bring you a nice tool - MobiKin Assistant for iOS (Win and Mac) that can handle this task almost perfectly. Next, we will have a full understanding of it.
Core features of MobiKin Assistant for iOS:
- Back up iPhone messages to your computer selectively.
- Supported data types: SMS, Music, Contacts, Notes, Calendars, Bookmarks, Videos, Photos, Books, Apps, and more.
- Transfer files between iOS devices and Windows/Mac/iTunes.
- Back up and restore iPhone, iPad, and iPod touch in just a single click.
- Best iPhone file manager to manage iOS files on a computer without iTunes.
- Apply to almost all iOS devices, covering iPhone 14/14 Plus/14 Pro (Max), iPhone 13/13 Pro (Max)/13 mini/12/12 Pro (Max)/12 mini, iPhone 11/11 Pro/11 Pro Max, iPhone X/XR/Xs/Xs Max, iPhone 8/8 Plus, iPhone 7/7 Plus, iPhone 6/6S/6 Plus, iPod touch, iPad, etc.
- It won't divulge your privacy.
Selectively back up iPhone messages with Assistant for iOS:
- Free download, install, and launch the program on a computer.
- Attach your iPhone to the system via a USB cord.
- Follow the easy directions to have your device detected.
- Select "Messages" from the left menu before you find all your specific texts in the right column.
- Preview and choose what you desire to transfer or back up.
- Click "Export" from the top menu of the interface.
- Specify a location to save the files and put the iPhone text messages on your computer immediately.
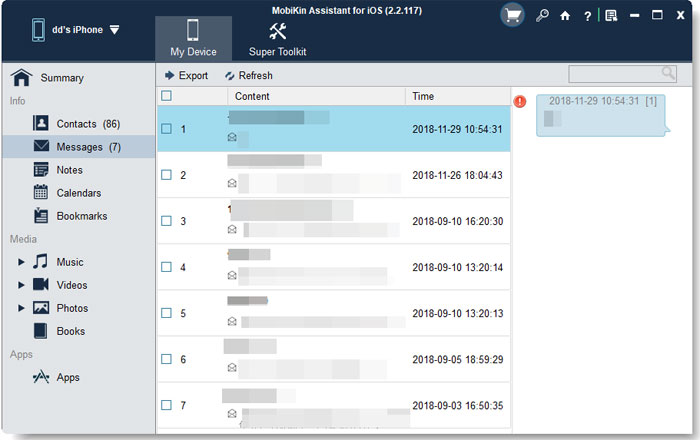
Part 6: How to Recover Deleted Messages from iPhone without Backup
It is pretty easy to remove SMS from iCloud. But it's advisable to think twice before moving forward. As we just said before, when you delete messages from iCloud in one place, they will disappear everywhere. Yet, sometimes, you might remove something you desire without even noticing it. If that's the case you're facing, give MobiKin Doctor for iOS a shot.
With this smart product, you have the freedom to easily restore lost messages from your iPhone directly without any backup. Moreover, it lets you recover deleted items from iTunes or iCloud backup files without overwriting your existing device. (How to extract text messages from iPhone iTunes backup?) And it supports such files as messages, contacts, call logs, photos, notes, Safari, calendars, voice memos, WhatsApp data, and more.
Next, we'll show you how to recover deleted iPhone messages without backup:
- Install and run this software on your computer after the download.
- Go for "Recover from iOS Device" from its next window.
- Then, connect your device to the machine via USB and let the utility identify this iPhone automatically.
- After the detection, the main screen of the program will turn up.
- Please choose "Messages" and click "Start Scan".
- Afterward, you can view the missing iPhone messages on this computer.
- Select all your required messages that disappeared from your device.
- Finally, tap "Recover to Computer" to restore all your chosen items directly on this computer.
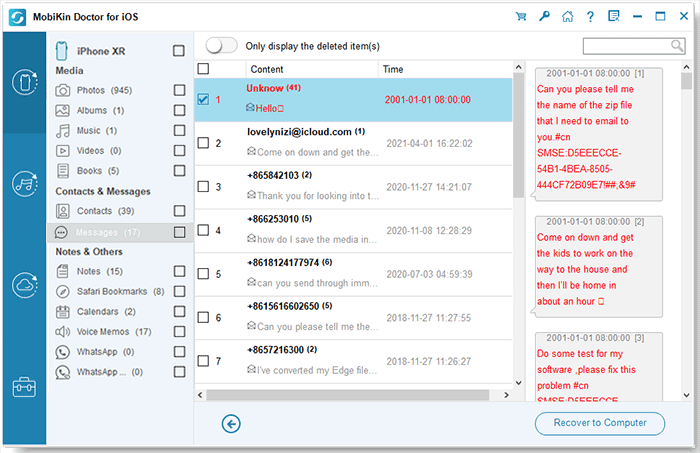
Final Words
Today, we dwelled on how to delete messages from iCloud with four quick solutions. Again, in the last two sections of this page, we have extended the topic to better prepare you for the inconvenience that may arise. In short, this is a post that meets your diverse needs. And we are very happy that any part of it can get your back. Lastly, please drop a line below if any problem is troubling you.
Related Articles:
10 Methods to Troubleshoot Downloading Messages from iCloud Stuck
How to Restore iPhone from iCloud with/without Resetting [Ways & Troubleshooting]
6 Common Methods to Access iCloud from Android Phones/Tablets
How to Permanently Delete Text Messages from My Android Phone?
Texting from Computer to Cell Phone: 7 Ways & Their Comparison
How to Access WhatsApp Backup on Local, Google Drive, iCloud, etc.?



