Different Ways to Download HEIF Images from iPhone to Mac/PC
HEIF(.heic), is a new image format which is released after the iOS 11. It can makes images smaller without compromising the image quality, so that you'll have more free space on iPhone, iPad or iPod. However, the HEIF images can only work well on Apple's devices, such as iPhone, iPad, iPod touch and Mac while Windows users need to find another way to view these photos. Anyway, if you wish to view HEIF images on computer, you need to download them from iPhone to your Mac or Windows computer at first.
In this article, we could like to show you different ways to download HEIF images from iPhone to Mac or PC. You can compare them and select one as your own option.
How to Download HEIF Photos from iPhone X/8 to Mac with Photo App?
Photo app is one of the built in app on your Mac, and in the latest version of it, you're allowed to import, export or view HEIF photos between iPhone, iPad and Mac easily. All you need to do is to upgrade your Mac version to the latest one, and then follow the below steps:
Step 1. Connect iPhone to Mac with USB cable, then launch Photos app on your Mac.
Step 2. Find and click on the "Import" button on the top right corner, then you can see all HEIF photos on your iPhone.
Step 3. Click on "Import All New Photos" to sync all pictures from iPhone to Mac. Here, you're also allowed to manually import HEIF images to Mac as you like.

Download HEIF Images from iPhone to PC/Mac with iCloud Photo Library
iCloud Photo Library can be used on both Windows and Mac computer, and it can stores all your photos and videos in iCloud, then you can access the library from any device, anytime you want. So, iCloud Photo Library can be treated as a good performanced HEIF downloader or viewer program on your Windows or Mac computer.

Here, let's check the detailed steps of downloading HEIF photos from iPhone to computer (Windows).
Step 1. Download iCloud for Windows, and open it on your computer.
Step 2. Login to your iCloud account, and turn on "iCloud Photo Library" on your computer by clicking on "Options" button beside to Photo.
Step 3. Open a File Explorer window and click "iCloud Photos" under Favorites.
Step 4. Click "Download photos and videos", then choose the HEIF images and click "Download" button to save them on your computer.
You're required to turn on iCloud Photo Library on your iPhone and computer. So you can follow the below steps to enable it:
- For iPhone user, click "Settings > Photos & Camera" to turn on "iCloud Photo Library" option.
- For Windows user, click "Windows menu > iCloud > Options > iCloud Photo Library".
- For Mac user, click "System Preferences > iCloud > Options > iCloud Photo Library".

How to Selectively Import HEIF Images to Mac/PC with MobiKin Assistant?
MobiKin Assistant for iOS is a simple to use, yet reliable management tool for iPhone, iPad and iPod users. It can develop a good connection between iOS devices and desktop computer (both Windows and Mac) and provide users with the super fast way to import/export, edit or manage data like contacts, SMS, photos, music, etc. on iDevices. There is no complex operation required, all you need to do is just 3 simple steps: connect - scan - export.
Below is detailed steps:
Step 1. Connect iPhone to PC or Mac with USB cable, then launch the iPhone HEIF Downloader. Here, you'll see an interface like below.

Step 2. Follow the onscreen prompt to click "Trust" button on your iPhone, then turn to the computer and check the basic info about your device.

Step 3. Click "Photos" in the left side and preview the detailed contents in the right area as you like.
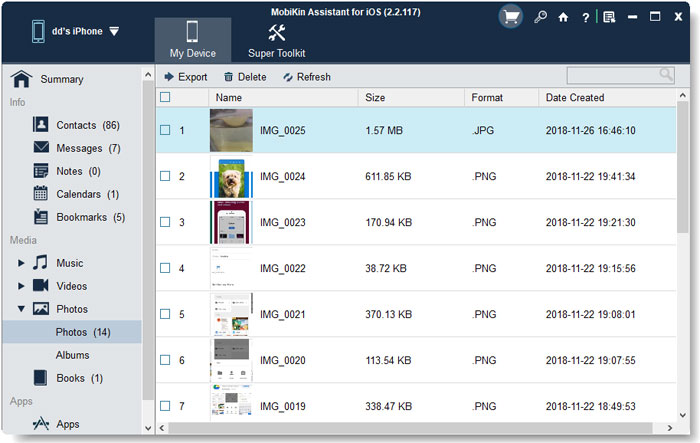
Step 4. Tick HEIF images you wish to download and click "Export" button to save them on your computer.
Video Tutorial
Related Articles:
How to Record iPhone Screen in iOS 11
Top 4 iPhone Backup Browser/Viewer
Free iPhone File Explorer/Manager to Browse iOS Data on PC/Mac
3 Simple Methods to Transfer MP3 to iPhone 14/13/12/11/XS Max/8
Transfer to New iPhone from Old iPhone/Android/PC [Definitive]



