[2023] How to Download Music/Songs on iPhone without iTunes
It's no secret that the iPhone is great for listening to music. With its powerful speakers and a large selection of downloadable songs, it's the perfect way to keep your favorite tunes with you wherever you go. However, if you're not using iTunes to download your music, you're missing out on some of the iPhone's best features. This article will show you how to download music on iPhone without iTunes and take advantage of all the phone offers. Stay tuned!
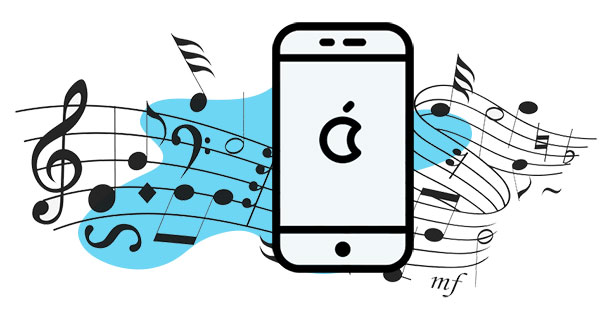
Way 1. Download music on iPhone without iTunes Using iPhone Data Transfer
iPhone Data Transfer is a professional tool designed to help users transfer data between iOS devices and computers, and manage iOS data on computer flexibly. You can use it to manage iPhone music, and download music from iPhone to a computer without any data loss.
Main features of iPhone Data Transfer:
- Convenient and fast data management: You can manage your iPhone files on a PC/Mac without iTunes, including music, videos, contacts, SMS, etc.
- One-click iPhone backup and restore: Back up all data from your iPhone to your computer or restore files from backup to your iOS device with one click.
- Smoothly transfer data between two iOS devices: Quickly and easily transfer files between any two iPhones or iPads without quality loss.
- Support various iOS devices and data types: The program is compatible with almost all iOS devices (iPhone/iPad/iPod touch) and can help you transfer more than 20 types of data.
- Simple and intuitive interface: The whole process can be done within a few clicks. No tech skills are required.
Step-by-step operation guide to download songs in iPhone 6/8/X/11/12/13/14 without iTunes:
Step 1. Run the program and connect your iPhone to your PC
Install iPhone Data Transfer into your computer, then launch it and connect your iPhone to the computer with a USB cable. The program will automatically detect your device once connected.

Step 2: Choose files to download from the computer to iPhone
On the left side, all file types available on your iPhone are displayed. Click "Music" beneath and then "All Music Files" will appear in the window on the right. You'll discover songs, playlists, voice memos, and other items in this window.
Step 3. Click "Add" to download from the computer to iPhone
To download the music from the computer to the phone select the wanted songs and click the "Add File(s) to Device" button from the top menu. Then all selected songs will be downloaded to your iPhone within a few seconds.
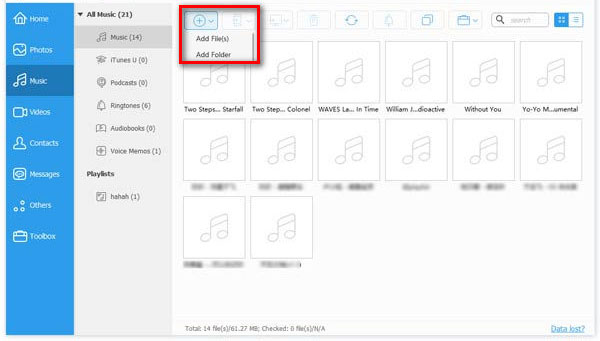
Now you can listen to your favorite music on your iPhone anywhere and anytime you want!
Related Passages:
- How to Transfer Large Videos from iPhone to PC? (5 Ways Included)
- Send Long/Large Videos on iPhone: The Definitive Guide (7 Ways Included)
Way 2. Download songs in iPhone without iTunes via Streaming Music Services
Music files can be added to an iPhone in different ways, including uploading from a computer, syncing Music from a cloud service, and streaming services like Apple Music or the YouTube Music app. The latter allows you to put music on iphone without itunes or computer
Option 1: Use the Apple Music App
If you have an Apple Music account, you can add music to your iPhone's music library right away. Just keep in mind that you'll need to pay for the service in order to download music to your iPhone using Apple Music.
How to download music on iPhone without computer or iTunes using Apple Music :
- On your iPhone, go to Settings > iTunes & App Store. Tap Apple Music On this page, then tap SUBSCRIBE.
- Locate the tune/album/playlist you like and want to download on your device.
- To add a song to your Music library, press and hold the song, then select the "Add to Library" button.
- After the songs are added to your library, touch and press tap the Download button to save the song to your iPhone.
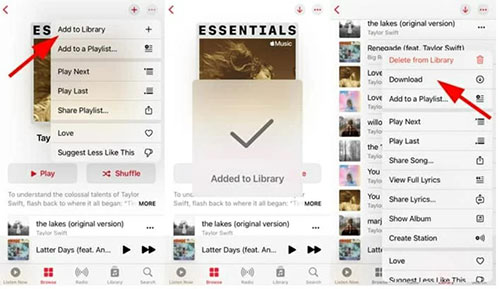
Option 2: Use the YouTube Music App
The easiest method to find and play music on YouTube is to use the app. It also has a large collection of songs that you may download for offline listening on your iPhone. The official YouTube Music app is available for Android and iOS devices; it's called YouTube Music.
Here's how to download music to iPhone without iTunes using the YouTube Music app:
- Download and install the YouTube Music app from the App Store.
- To download a song from YouTube Music, open the app and search for the song you want to download.
- To play the song, click on it. To download the song, click on the "Download" button below.
- Click the "download" button, and watch as your song delivers to the "Downloads" page within mere seconds.
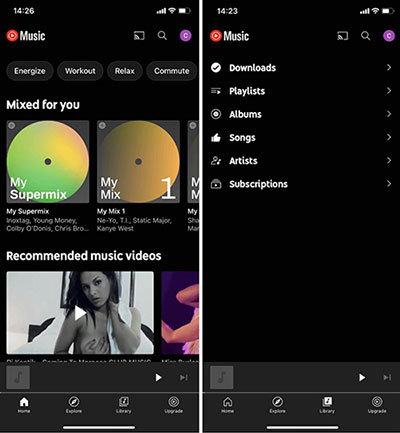
Can't Miss:
- How to Transfer or Copy Music from iPod to Computer?
- [Full Guide] How to Transfer Videos from iPhone to PC/Computer?
Way 3. Put music on iPhone without iTunes Using Cloud Services
If you don't want to use iTunes or any other desktop software to put music on your iPhone, you can use cloud services like Google Play Music and Dropbox.
Option 1: Use Google Play Music
It is a free service that lets you to download Music from Google Play Music onto your iPhone. To download music without iTunes by using Google Play Music, follow these steps:
Download Songs You've either Saved or Purchased:
- On your iPhone device, open the Google Play Music app.
- To obtain the songs, pick a record or playlist to download. Tap Playlists or Albums at the top of the screen to see your options.
- To download, tap the button that looks like a downward-pointing arrow with a line below it. Once downloaded, you can listen to them even if you're not connected to the internet.
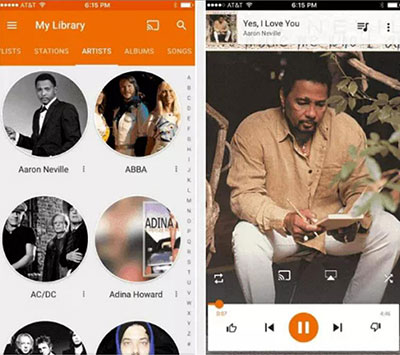
Download Subscription Music:
- On your iPhone, open Google Play Music. (If you are a paying Google Play Music customer and want to download entire albums or playlists for offline listening, use this method.)
- Tap the album, or playlist you wish to have downloaded. To see the options in each category, tap Playlists, or Albums at the top of the screen, then make your selection.
- At the bottom of each album or playlist, you will see three vertical dots. Tap it to proceed.
- Click "Download file(s)" You'll be able to listen to them whenever you're offline once they've been downloaded.
Option 2: Use Dropbox
If you use Dropbox, you can save your files to the app and listen to them offline. To do this:
- On your device Open the Dropbox app and sign in if prompted.
- Navigate to the folder that contains the files you want to save for offline listening.
- Tap the three vertical dots next to a song to open the options menu.
- Tap Add to the device. The song will be downloaded and saved to your Dropbox offline files.
- You can access your offline files by tapping the three vertical dots next to a file and selecting View offline.
- The song will now be available to play even when you're not connected to the internet.
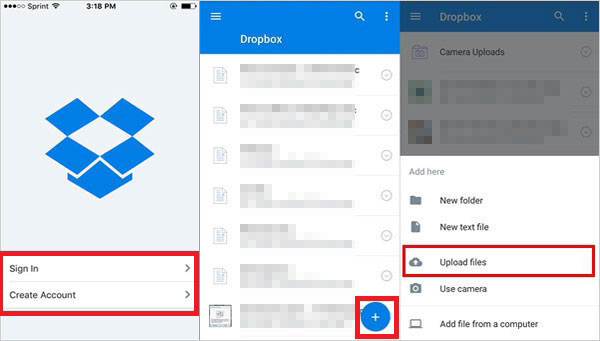
You can also save entire playlists for offline listening by following the same steps above and selecting Add playlist to device from the options menu. Any songs inside the playlist will be downloaded and saved offline.
Way 4. Download songs on iPhone without iTunes using Media Monkey
Media Monkey is one of Windows's most popular media players and library managers. It can transfer music, photos, playlists, audiobooks, podcasts, TV shows, etc., from a computer to an iPhone without iTunes.
Steps to follow to download songs to iPhone without iTunes using Media Monkey:
- To get started, connect your iPhone to the computer with a USB cable and launch Media Monkey.
- Click music file(s) > Libraries to the left sidebar, and select the library you want to sync from the drop-down menu.
- Select the files you wish to transfer, then click Sync.
- The next pop-up window will list all the devices connected to your computer. Select your iPhone from the list and click 'Sync' to start transferring music files from Media Monkey to your iPhone.
- After syncing, you can go to your iPhone music app to check the downloaded songs.
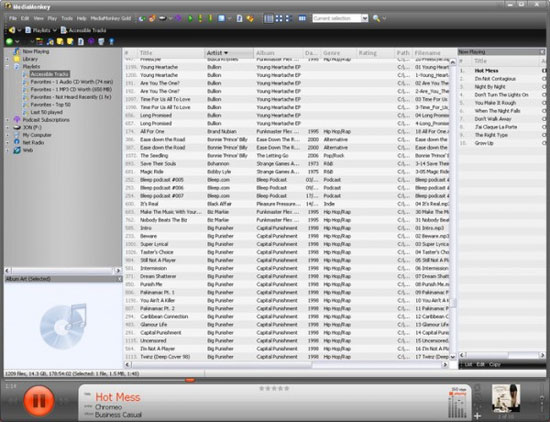
Wrapping Up
There are a few alternative methods for downloading music onto your iPhone if you don't want to use iTunes. There are a number of options to get music on iPhone without iTunes, depending on the type and origin of the music you want to download. We've covered different strategies for getting music on your iPhone without iTunes, so pick whichever one is best suited for you and start listening to your favorite songs offline!
Related Articles:
How to Transfer Videos from iPhone to iTunes?
4 Practical Tips to Sync iPhone to a New Computer without Erasing
How to Transfer iTunes U from iPhone to Computer/Mac?
Can't Add Songs to iPhone with iTunes? Here're Best Solutions!
How to Transfer Music from Laptop to iPhone with/without iTunes?
[Solved] How to Transfer Music Files from iPod to Android Phone?



