Top 5 Methods to Download Photos from Google Drive to iPhone 14/13/12/11/X/8
In the digital age, transferring photos from one platform to another has become increasingly common. When you wish to access your stored photos from Google Drive directly on an Apple iPhone, you may ponder, "How to download photos from Google Drive to iPhone". This is in part because it isn't as easy as you use Google Drive on Android.
Well, this page has been designed to cater to precisely this need, offering 5 practical solutions for downloading photos from Google Drive to your iPhone. As you read on, you'll learn step-by-step instructions for each method, accompanied by tips or notes to ensure a smooth and successful transmission.
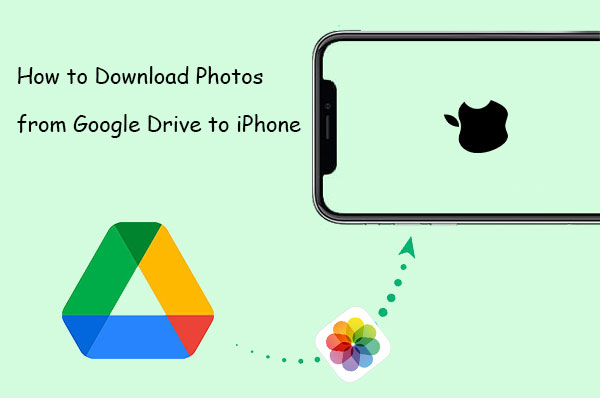
- Way 1: How to Download Photos from Google Drive to iPhone via iOS Transfer [Customized]
- Way 2: How to Save Google Drive Photos to iPhone with Google Drive App
- Way 3: How to Download Pictures from Google Drive to iPhone via Google Drive Web
- Way 4: How to Save Multiple Photos from Google Drive to iPhone Using Files App
- Way 5: How to Save Photos from Google Drive to iPhone with iTunes
- FAQs about Google Drive Photos
Way 1: How to Download Photos from Google Drive to iPhone via iOS Transfer
Are concerns about sluggish photo transfers from Google Drive to your iPhone troubling you? Do you fear the potential for transfer mishaps? Are compatibility worries with your iOS system causing anxiety over downloaded Google Drive photos? Relax, as iOS Transfer can alleviate these concerns. It stands as the optimal solution for seamless photo transfer and organization, ensuring a smooth experience.
Major highlights of iOS Transfer:
- Download photos from computers to iPhones after you save pics from Google Drive.
- Seamlessly move data across iOS devices, computers, and iTunes.
- Effortlessly manage iOS content on a PC/Mac.
- Create photo albums, view photo info, remove unwanted batch pics, move images between albums, and open HEIC files on Windows.
- Support a wide array of data categories, including Photos, Contacts, Messages, Music, Videos, Notes, Safari Data, Calendars, eBooks, Call History, and more.
- Get on well with a whole range of iDevices, including iPhone 14/14 Plus/14 Pro (Max), iPhone 13/13 Pro (Max)/13 mini/12/12 Pro (Max)/12 mini, iPhone 11/11 Pro/11 Pro Max, iPhone X/XR/Xs/Xs Max, iPhone 8/8 Plus, iPhone 7/7 Plus, iPhone 6/6S/6 Plus, iPod touch, iPad, etc.
- It won't let out your privacy.
Important: Don't know how to download photos from Google Drive to your PC? Quick Look: Go to drive.google.com on your computer and sign in; navigate to the photo folder; select photos; right-click the images and choose "Download"; specify a download location and save them.
When getting pictures from Google Drive to your PC, download iOS Transfer and stick with us to the instructions for how to save multiple photos from Google Drive to iPhone with this program:
Step 1. Run iOS Transfer and link your iPhone to your computer
Download, install, and initiate the software on your computer. Link your iPhone to the computer via a USB cable and ensure successful device recognition by following the on-screen guide.

Step 2. Add photos that are downloaded from Google Drive
Within the main interface, opt for the "Photos" section located in the upper menu. Next, click the "Add" button, then proceed by selecting either "Add File" or "Add Folder".
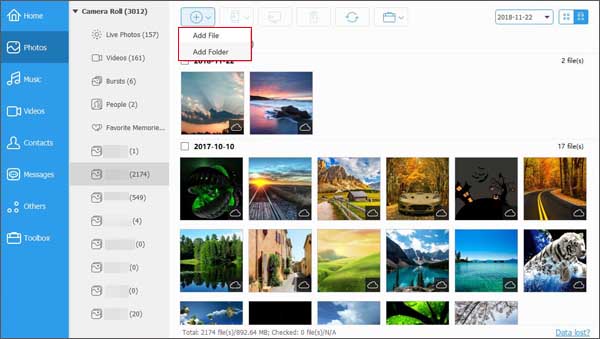
Step 3. Download photos from Google Drive to iPhone
Handpick the desired photos recently downloaded from Google Drive on your computer. Conclude by clicking "Open" to successfully transfer the photos from your computer to your iPhone.
Click to Access:
- 3 Easy Ways to Recover Deleted Photos from iPhone without Backup
- How to Transfer Photos from Android to iPhone Wirelessly [6 Options with Pics]
Way 2: How to Save Google Drive Photos to iPhone with Google Drive App
It's not difficult to back up iPhone to Google Drive, for this service is not accessible on iOS devices. Then you can directly fetch photos to your iPhone from there. However, this might not be the most suitable choice for downloading numerous photos from Google Drive. Additionally, apart from photos, you can also transfer videos, PDFs, documents, and spreadsheets from the Drive. Learn how to move photos from Google Drive to Apple Photos with the Google Drive app:
- Download and install the Google Drive app on your iPhone, then sign in to the Google Account where your photos are stored.
- Find the pics you wish to download to your iPhone and tap the three-dot icon beneath them.
- Choose "Send a copy" and then select "Save Image" to store the photo from Google Drive in your iPhone's Photos app.
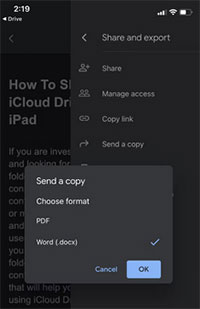
As another option, you can preserve the photo in a different app, such as the Files app. To do this, tap the three-dot icon and then choose "Open in", followed by "Save to Files".
Way 3: How to Download Pictures from Google Drive to iPhone via Google Drive Web
An alternative way to download photos from Google Drive to your iPhone involves utilizing a computer. To make it, access the Google Drive web interface, download the pictures from your Drive, and subsequently transfer them to your iPhone. Here's how to download pictures from Google Drive to iPhone from the Google Drive web:
- Access "https://drive.google.com" and sign in on your PC.
- Upon logging in, you'll encounter the Google Drive interface.
- Find your stored images, like within a folder.
- For individual picture downloads, right-click the image and opt for "Download".
- To download multiple photos, select them by holding the "Ctrl" key and clicking desired photos.
- These selected photos will be highlighted in blue. Right-click any chosen photo and choose "Download".
- After downloading photos from Google Drive to your computer, you can edit them and choose which ones to copy to your iPhone. To accomplish this, consider using iOS Transfer, a great iPhone photo manager, for its professionalism and accuracy.

Note: After the download, the pictures will be compressed into a ZIP file. You might need to specify a save location for the file. Subsequently, unzip the file for convenience, as you'll need to transfer these exported photos to your iPhone.
More to Explore:
- 8 Ways to Transfer Photos/Pictures from Phone to Computer [Android/iPhone]
- 4 Techniques to Recover Photos from Old Google Accounts on Android [2023]
Way 4: How to Save Multiple Photos from Google Drive to iPhone Using Files App
You can directly transfer photos from Google Drive to iCloud Drive and maintain synchronization between iCloud and your iPhone data using Apple's Files app, a decent iOS file manager. Next, we'll delve into how to save Google Drive photos to iPhone with this app:
- Go to the specific folder within the iPhone Google Drive app and locate the desired photo you wish to download.
- Click on the three-dot icon next to the file's name. From the list of options, opt for "Open in".
- Google Drive will prepare the files for export. Once this process is complete, the iOS share sheet will appear.
- On this sheet, select "Save to Files". Then, designate a folder within the Files app and click "Save".
- After obtaining Google Drive photos on iCloud Drive, just transfer these photos from the Files app to the Camera Roll by syncing your iCloud data with your iPhone. (iCloud Drive not syncing?)
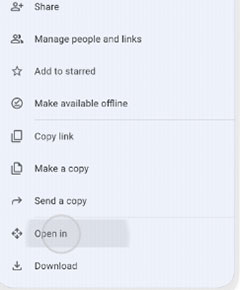
Way 5: How to Save Photos from Google Drive to iPhone with iTunes
iTunes is a solid option for downloading all Google Drive photos to your iPhone. However, newcomers might find it intricate to navigate. Moreover, it has a tendency to crash, especially when dealing with large file transfers. Still, it's worth knowing how to download photos from Google Drive to iPhone using iTunes:
- Launch iTunes and link your iPhone to the PC using its USB cable.
- Proceed to establish trust between the device and your phone.
- Locate the "iPhone" icon on the top bar within the iTunes interface.
- From there, access "Photos" > "Sync Photos" and opt for the album or folder where you've stored the photos from Google Drive.
- Decide between transferring all folders or just the chosen one.
- Finalize the process by clicking "Apply" in the lower right corner.
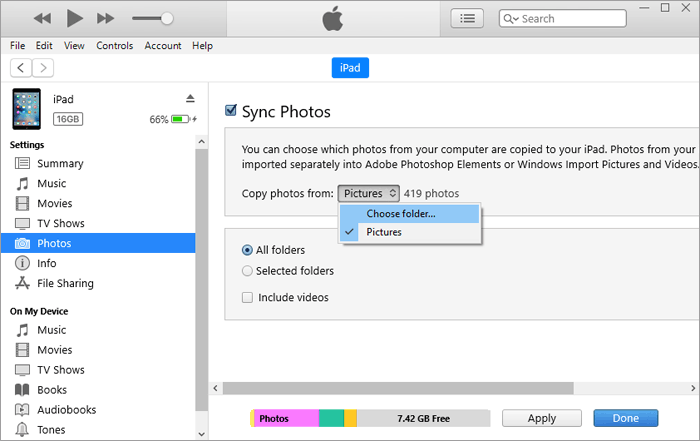
FAQs about Google Drive Photos
Q1: Will downloading photos from Google Drive to iPhone result in quality loss?
Downloading photos from Google Drive to your iPhone shouldn't result in quality loss if the photos were uploaded and stored in "Original Quality" on Google Drive. Users can leverage the official app or trusted methods to ensure the photos maintain their original resolution and quality.
Q2: Why can't I download photos from Google Drive to iPhone?
- Unstable Internet connection.
- There's not enough storage space on iPhone.
- You haven't granted the Google Drive app the necessary permissions.
- iOS photos aren't in supported formats.
- You didn't sign in with the correct Google account.
- Offline access isn't enabled.
- File-sharing settings aren't properly configured.
- Outdated apps or iOS version.
Finalization
By the time you've finished reading this quick guide, you have been well-equipped to download your cherished photos from Google Drive to your iPhone with five easy approaches. For those seeking an ultimate solution that combines efficiency and flexibility, we recommend exploring the use of iOS Transfer. This exceptional tool not only simplifies downloading photos but also offers versatile options to sync and manage your iOS images and other items effortlessly.
Related Articles:
What Does iTunes Backup Include - 5 Things About iTunes Backup
[5 Tips] How to Print Text Messages from iPhone for Court?
4 Ways to Move Photos from iPhone to iCloud [with Additional Tips]
4 Tried-and-tested Methods to Not Transfer Photos to New iPhone 14/13/12/11/X/8
Troubleshoot "Unable to Share Photos from iPhone" with 9 Common Tricks
iPhone Photos Disappeared from Camera Roll? Here Are 9 Useful Fixes



