[Easy Guide] How to Download Video from Google Drive to iPhone Easily?
Unlocking the ability to download videos from Google Drive to iPhone offers enhanced convenience for enjoying offline content, whether it's movies, tutorials, or personal videos. Nevertheless, there are individuals seeking assistance with the Google Drive app as they encounter difficulty locating a direct download button and lack knowledge on downloading videos from Google Drive to their iPhones.
In this article, we'll delve into three straightforward and effective methods that empower you to seamlessly transfer and enjoy your Google Drive videos on your iPhone, ensuring uninterrupted entertainment wherever you go.
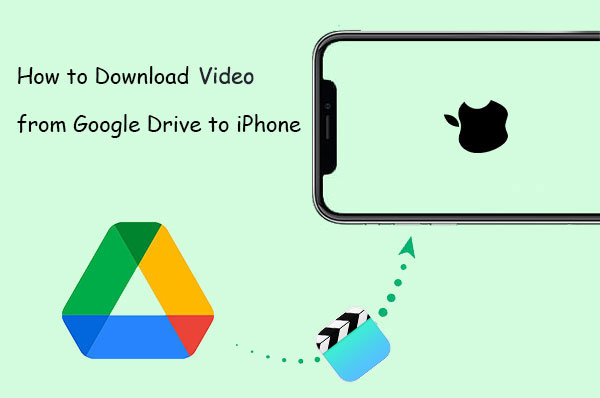
- Part 1: Can I Save Videos from Google Drive to iPhone?
- Part 2: Download Videos from Google Drive to iPhone within the App
- Part 3: Download Google Drive Videos to iPhone from Google Drive Web
- Part 4: Save Videos from Google Drive to iPhone Using File Manager App
- Part 5: A Better Way to Transfer Videos to iPhone with Assistant for iOS
Part 1: Can I Save Videos from Google Drive to iPhone?
Absolutely! Saving Google Drive photos and videos to your iPhone is possible. Google Drive provides a feature allowing you to download files, including videos, to your mobile device for offline access. If you need to crop, remove sound, or undertake other video editing tasks, you can export the video from Google Drive to an iPhone app. This enables you to utilize diverse editing features directly on your iPhone. Let's now explore the straightforward steps on how to easily save a Google Drive video to your iPhone!
Click to Access:
- 3 Easy Ways to Recover Deleted Photos from iPhone without Backup
- How to Transfer Photos from Android to iPhone Wirelessly [6 Options with Pics]
Part 2: Download Videos from Google Drive to iPhone within the App
If you want to download file from Google Drive to iPhone using the Google Drive app, the process is straightforward.
- Launch the Google Drive app on your iPhone and find the video you'd like to download.
- Tap on the More option (three dots on the right) and scroll down to select "Send a copy" > "Save Video."
- A dialog box indicating "preparing to export" will appear. Once it disappears, your video will be saved to the camera roll.
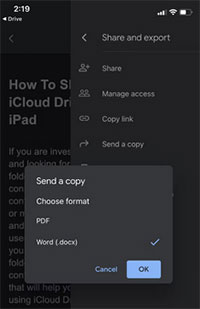
If your video faces compatibility issues with your iPhone, check the video formats compatible with iPhones and consider using a converter to switch the video to an iPhone-friendly format before initiating the download.
Part 3: Download Google Drive Videos to iPhone from Google Drive Web
If you prefer not to occupy your limited iPhone storage with the Google Drive app, an alternative method involves accessing the Google Drive website via a computer. By downloading the video file to your PC and subsequently transferring it to your iPhone, you can efficiently manage your storage space.
Here are the steps to address the question of how to download a video from Google Drive to your iPhone.
Step 1: Downloading videos from Google Drive to your computer
- Open the Google Drive website.
- Navigate to Google Drive, sign in to your account.
- Choose the video you wish to save, right-click on it, and select the "Download" option.

Step 2: Transferring Videos from the computer to iPhone using iTunes
- Open iTunes, tap the Device tab, click on Summary, select "Manually manage videos" in Options, and then click Apply.
- Go to File, click "Add to Library…", locate the videos you want to sync.
- Choose Movies, select "Sync Movies," and click Apply to transfer the movies to your iPhone.
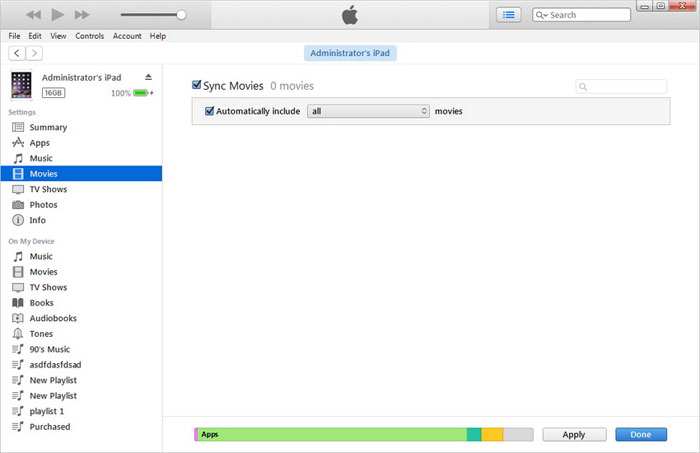
Note:
- It's essential to note that some videos might not be compatible with the native video formats supported by your iPhone.
- Selective transfer of videos is not possible; you need to import all video content to your iPhone simultaneously.
More to Explore:
- 8 Ways to Transfer Photos/Pictures from Phone to Computer [Android/iPhone]
- 4 Techniques to Recover Photos from Old Google Accounts on Android [2024]
Part 4: Save Videos from Google Drive to iPhone Using File Manager App
If the above methods don't work for you, you have an alternative option to download Google Drive files to iPhone by utilizing a file manager app. This approach enables you to circumvent any restrictions or limitations imposed within the Google Drive app, allowing direct video downloads to your iPhone through a file manager app. This provides increased flexibility and control over the entire downloading process.
Follow these steps to download video from drive to iPhone:
- Install a trusted file management app from the App Store, such as Documents by Readdle, File Manager & Browser, or FileMaster.
- Launch the file management app on your iPhone.
- Access the in-app browser or navigate to the web browsing section within the file manager.
- Enter 'drive.google.com' in the address bar to reach the Google Drive website.
- Sign in to your Google account if prompted.
- Locate and open the desired video file for download.
- Trigger the download by tapping the download button or opt for the "Save to Files" alternative.
- Specify the destination folder within the file management app to store the downloaded video file.
- Witness the video file being successfully downloaded and stored in your iPhone's local storage, facilitated by the file management app.
Part 5: A Better Way to Transfer Videos to iPhone with iOS Transfer
iOS Transfer stands out as a sophisticated and user-friendly utility for iOS device transfer and management. By simply connecting your computer and iPhone using a USB cable, this tool facilitates a speedy and reliable video transfer process.
Key Highlights of iOS Transfer:
- It enables both selective and full data transfer between iPhones and PCs.
- The tool supports the transfer of almost all types of files, including contacts, messages, notes, calendar entries, music, videos, photos, and more.
- There are no limitations on video file size or the amount of data that can be transferred.
- Achieve one-click transmission with high-quality, and the process supports offline transmission without the need for a network.
- Compatible with a wide range of iOS devices, including iPhone models from iPhone 4 to iPhone 15, iPad/iPad Pro/iPad Air/iPad mini, and iPod.
Follow the steps below to transfer videos from computer to iPhone with iOS Transfer:
Step 1. Run iOS Transfer and link your iPhone
Start by downloading, installing, and launching the software on your computer. Connect your iPhone to the computer using a USB cable, and ensure that the device is recognized successfully by following the on-screen instructions.

Step 2. Add videos that are downloaded from Google Drive
On the main interface, navigate to the upper menu and choose the "Videos" section. Click the "Add" button, and then select either "Add File" or "Add Folder."

Step 3. Save a Google Drive video to iPhone
Select the specific videos you recently downloaded from Google Drive on your computer. Complete the process by clicking "Open" to initiate the successful transfer of the videos from your computer to your iPhone.
Finalization
Having gone through the steps above, you now have a clear understanding of how to download files from Google Drive to iPhone easily. If you prefer completing the process on your computer, utilizing iOS Transfer for video transfer proves to be an excellent choice!
Additionally, iOS Transfer extends its capabilities beyond video transfer, assisting in seamless transfers of contacts, photos, songs, and more between your iPhone and computer. Enjoy the convenience of backing up all your iPhone data and restoring it at a superfast speed. Download iOS Transfer now to explore its full range of features!
Related Articles:
Useful Tips to Read WhatsApp Backup from Google Drive on PC/Android/iPhone
4 Free Methods to Transfer Google Photos to iCloud Seamlessly [2024]
4 Ways to Move Photos from iPhone to iCloud [with Additional Tips]
4 Tried-and-tested Methods to Not Transfer Photos to New iPhone 15/14/13/12/11/X/8
Troubleshoot "Unable to Share Photos from iPhone" with 9 Common Tricks
iPhone Photos Disappeared from Camera Roll? Here Are 9 Useful Fixes



