How to Export Contacts from iPhone 15/14/13/12/11/X/8 to Excel/CSV? [4 Methods]
Contacts are vital for our daily lives, aiding in effective communication and professional interactions. While iPhone users benefit from a well-organized address book, there are situations where an Excel-friendly format is indispensable. This is particularly valuable when you need to effortlessly export contacts from iPhone to excel/CSV before sharing them on an email client, simplifying tasks like mail merges and data analysis. OK, focus on this post to learn how to make the export a breeze.
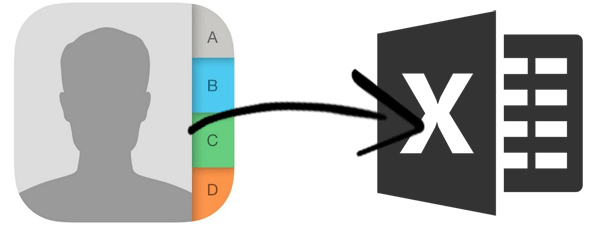
Way 1: How to Export Contacts from iPhone to Excel with Assistant for iOS
When you hear 'Apple Assistant', does iTunes or iCloud come to mind? Surprisingly, many users these days aren't keen on these official services for various reasons. Fortunately, technology has evolved, offering professional software that combines the advantages of these services while mitigating their drawbacks. When it comes to exporting contacts to CSV, MobiKin Assistant for iOS (Windows and Mac) is your best bet, enabling seamless CSV export with a single click.
What makes MobiKin Assistant for iOS a great iPhone assistant?
- Quickly export contacts from iPhone to CSV/Excel (1-click way).
- Effortlessly transfer files from a PC or Mac to an iDevice.
- Swiftly back up and restore iPhone in bulk.
- Suitable for a diverse array of data types, encompassing Contacts, Text Messages, Videos, Photos, eBooks, Music, Notes, Safari Bookmarks, Voice Memos, Podcasts, Ringtones, Playlists, etc.
- Easily manage your iOS files on your computer.
- Work for overall Apple devices, including iPhone 15/15 Plus/15 Pro (Max), 14/14 Plus/14 Pro (Max), iPhone 13/13 Pro (Max)/13 mini/12/12 Pro (Max)/12 mini, iPhone 11/11 Pro/11 Pro Max, iPhone X/XR/Xs/Xs Max, iPhone 8/8 Plus, iPhone 7/7 Plus, iPhone 6/6S/6 Plus, iPod touch, iPad, etc.
- It won't interfere with your privacy.
How to export iPhone contacts to CSV or Excel with Assistant for iOS?
Step 1. Commence the operation of the software
To begin, attach your Apple iPhone to your computer via USB. Launch the program that you have previously installed on your computer. On your device, click "Trust" to establish trust between the iPhone and the computer. Once the connection is established, an interface similar to the one shown below will appear.

Step 2. View all iPhone contacts on the program
Next, navigate to the left panel and select the "Contacts" folder. The tool will then initiate a scan of your iPhone to display all contact information. After that, the contacts will be scanned out. You can preview each contact individually by clicking on them. (You can now edit/manage iPhone contacts on your computer as well.)

Step 3. Export contacts from iPhone to CSV
Select the desired contacts by ticking the corresponding checkboxes. Then, click on the "Export" button in the top window. From the options provided, choose the output format as "Export to CSV". Finally, initiate the transfer to export the selected contacts to this computer.
If you want to convert the exported CSV file into Excel, follow the easy steps: Access the Excel spreadsheet where you intend to store the info and navigate to the "Data" tab. Within the "Get External Data" group, opt for "From Text". Choose the CSV file you wish to transform, and then click on "Import".
Related Posts:
- [Full Guide] How to Import Contacts from Excel to iPhone
- How to Import CSV Contacts to Android Phones with Simple Clicks?
Way 2: How to Export iPhone Contacts to CSV/Excel from iCloud.com
When you sync your iPhone contacts with iCloud, you also have the option to extract them from your iCloud account via a computer. This method allows you to obtain the vCard format, which can then be converted into a CSV file as needed. Here's a detailed guide for how to download iPhone Contacts to Excel from iCloud.com:
- Open your preferred web browser and visit iCloud.com, where you'll need to log in using your Apple ID.
- Choose the "Contacts" application from the available services.
- Shortly after, click on the gear icon at the bottom left of the webpage.
- For how to export iCloud contacts to Excel, ensure all your contacts are selected by clicking "Select All".
- Click on the gear icon again, and this time, opt for "Export vCard..." (How to export iCloud contacts to CSV?)
- A vCard file should be downloaded to your computer's Download folder.
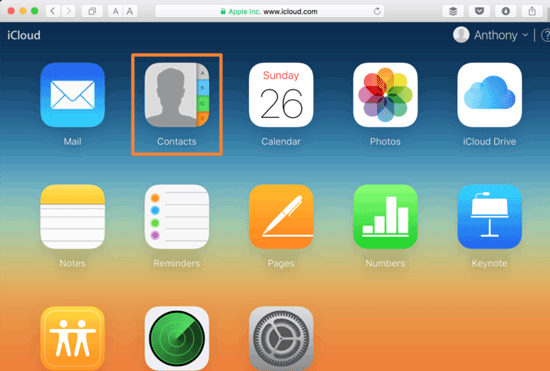
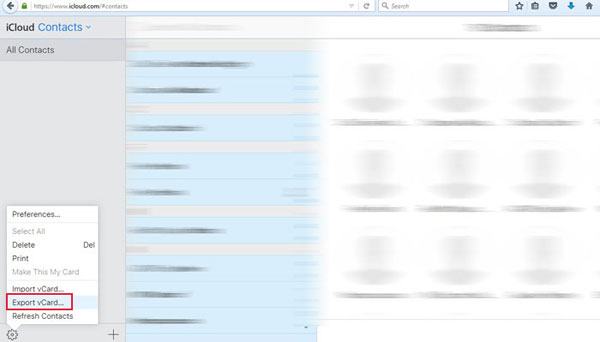
Note: This method provides a vCard file. If you need to convert it to a CSV format, you can easily do so using a free online converter like https://labs.brotherli.ch/vcfconvert/. This ensures broader compatibility and usability of your contact data.
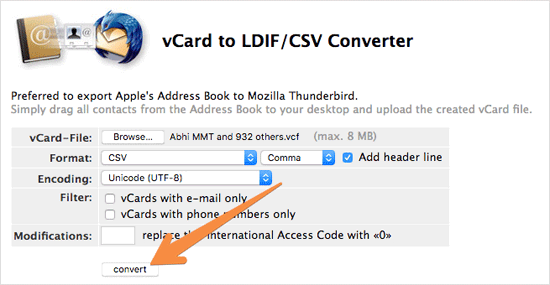
Way 3: How to Export iPhone Contacts to CSV Using iTunes
To convert iPhone contacts into a CSV file, you'll have to download and install the latest version of iTunes on your computer. This will help avoid any errors, such as iTunes not recognizing the iPhone. Additionally, this method provides instructions on utilizing Windows Contacts, a contact manager that is included in all Windows systems. Now, go through the steps to learn export iPhone contacts to Excel via iTunes:
- Begin by linking your iPhone to a computer with iTunes installed.
- Upon running iTunes, your connected iPhone will be automatically recognized.
- Locate your device in the device section.
- Navigate to the left sidebar and click on "Info".
- Here, mark the checkbox adjacent to "Sync Contacts with".
- Opt for "Windows Contacts" and select "All contacts".
- Now, initiate the synchronization process by clicking "Sync".
- To find your iPhone contacts that have been synced via iTunes, search for "wab.exe" in the "Start" menu.
- Within the "Windows Contacts" application, choose the "Export" option in the top right corner.
- Then, select the "CSV (Comma Separated Values)" format and click "Export".
- Open the exported CSV using Microsoft Excel, and if needed, save it in Excel format for your convenience.
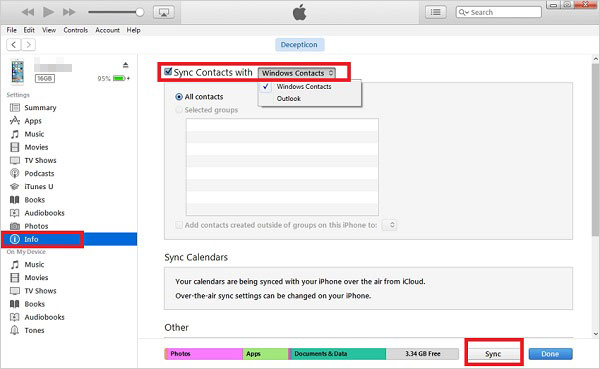
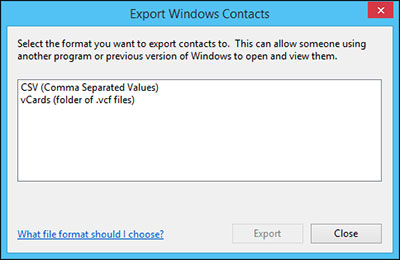
Check If You Need:
- Top 6 Methods to Recover Deleted Contacts from iPhone with/without Backup
- [Solved!] How to Sync Google Contacts to iPhone 15/14/13/12/11/Xs Max/8?
Way 4: How to Export Contacts from iPhone to CSV/Excel via SA Contacts Lite
Numerous applications are available for exporting iPhone contacts to CSV or Excel formats. In this illustration, we'll highlight SA Contacts Lite, an app that facilitates the direct export of your phone contacts to Excel. It's essential to note that this particular method is compatible with iOS 11 or later. Here's how to export contacts from iPhone to Excel using SA Contact Lite using SA Contacts Lite:
- First, visit the App Store and download SA Contacts Lite, then proceed to install it. (App Store keeps asking for a password?)
- When installed, start the app and grant it the necessary permissions by tapping "OK".
- Within the app, you'll have the option to export your contacts, either all of them, specific groups, or selected items.
- Once your selection is made, click on "Start" to save iPhone contacts to a ZIP file.
- You have the flexibility to export your contacts to cloud platforms such as Dropbox, OneDrive, Google Drive, Box, and more.
- You can do so by selecting your preferred method of transfer, including email, Wi-Fi, or USB, or by tapping "More".
- Once you have made your selection, click on "Continue" to proceed. Upon completion, you will be given the choice to save your contacts and export them to either an Excel or CSV file.
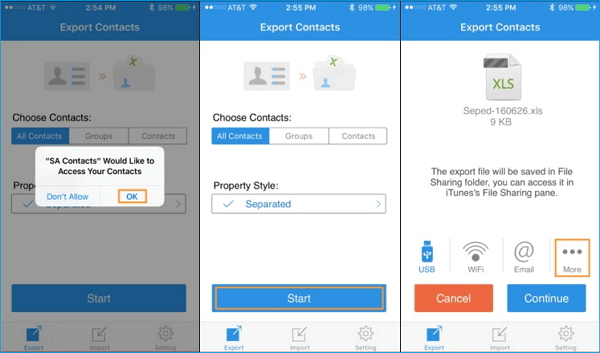
Main Points
- It is not possible to directly export content to Excel or CSV on your iPhone through iCloud. You need to log in to the iCloud official website and may use some online tools to further convert the content when needed.
- iTunes needs to work with Windows Contacts, and you have to ensure that you have the latest version of iTunes before exporting the items to CSV or vCard.
- SA Contacts Lite may export contacts in Excel format by default, and converting them to CSV may require extra steps via platforms like Google Drive or Dropbox. Plus, this tool only works with iOS 11 or newer.
- MobiKin Assistant for iOS allows you to easily export iPhone contacts to CSV format without any effort. Further, if you want to obtain Excel format, you only need to import them directly into Excel format in the "Data" tab within the spreadsheet. So, just give this program a download for a free trial now.
Related Articles:
How to Back Up Outlook Contacts to CSV/PST/Gmail/Android [Answered Here]
Want to Transfer CSV from PC to iPhone? Solutions are Here!
4 Easy Ways to Sync Contacts from iPhone to iPad Pro/Air/mini/4/3/2
How to Transfer Contacts from iPhone to SIM Card Easily & Quickly?
4 Most Efficient Means to Create a Contact Group on iPhone 15/14/13/12/11/X/8/7
5 Trusted Ways to Transfer Contacts from Android Phone to Computer/Laptop/PC



