How to Factory Reset iPhone without Passcode in 3 Easy Ways?
A passcode or password is a security measure that is put in place to prevent the unauthorized access of the private files that are stored on your iPhone, especially when it is lost or stolen. However, there are times when you may end up forgetting your iPhone's passcode, and you want to unlock iPhone without passcode or reset iPhone without password. you may consider to restore your device to the factory settings.
This informative guide is going to provide you with three effective strategies on how you can factory reset your iPhone without the need for a passcode. You are guaranteed to finally access your locked or disabled iDevice once you implement the information provided in this comprehensive guide. Please note the factory resetting operation will erase all existing contents on your iPhone. But don't worry, we provide a little trick at the end of the article to help you recover data from a factory reset iPhone.
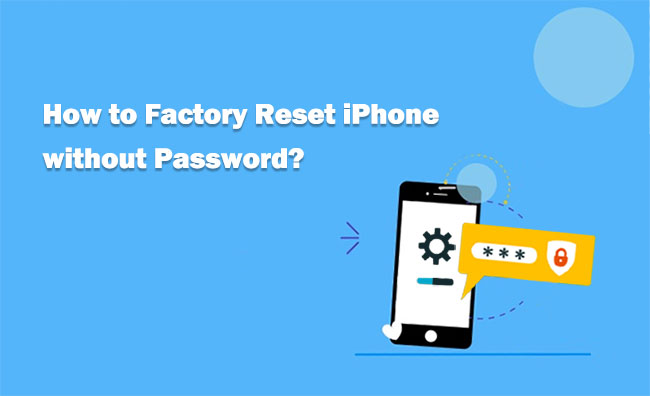
Part 1: How to Factory Reset iPhone without Password with iOS System Recovery
How to restore iPhone without passcode? If you forgot your iPhone passcode, or your iPhone is disabled for some reasons, you can use iOS System Recovery to bypass the iPhone passcode and fix your iOS system. It can help you reset your iPhone to the original state for normal use. To use iOS System Recovery to reset iPhone to factory settings without password, all what you need are a USB cable and a computer.
Main characteristics of iOS System Recovery:
- Easily and safely reset iPhone to factory settings without password.
- Fix various iOS issues like iPhone Touch ID not working, battery drain, device black screen, iDevice screen not responding, iTunes errors, and many more.
- Be able to downgrade and upgrade iOS to the supported version.
- Work well on iPhone 12/12 Pro (Max), iPhone 11/11 Pro (Max), iPhone Xs (Max), iPhone XR, iPhone X, iPhone 8/7/6 (Plus).
How to factory reset an iPhone without the password using iOS System Recovery?
Step 1. After downloading and installing the iOS System Recovery on your computer. Launch it and choose "More Tools" > "iOS System Recovery".

Step 2. Connect your iPhone to the computer with a USB cable and click "Start" on the program interface to continue.

Step 3. Press and hold "Home" and "Power" buttons for about 10 seconds, and then release "Power" button only but still hold "Home" button. Once your see the program detects the iPhone, you can release the "Home" button.
Step 4. Choose "Advanced Mode" > "Confirm" to begin the factory resetting on your iPhone.
Step 5. Check your iPhone information and tap "Repair" to reset your iPhone. Please note if the detected info isn't correct, you need to choose the right one manually before you click the "Repair" button.

Can't Miss:
Part 2: How to Factory Reset iPhone without Passcode via iTunes
iTunes apart from being used to play various types of digital video and audio files can also be used to store and sync data across multiple iOS devices. The sophisticated program can also be used to factory reset any iOS device. Below are the detailed steps you can follow to use iTunes to factory reset your iPhone without passcode.
Situation 1 - Using an existing iTunes backup
You can only use this strategy if you had previously synced your iPhone with the computer you wish to use and "trusted" it. You can either use an existing iTunes backup to restore your iPhone or create a new one as you won't be asked to unlock your iDevice first.
- Launch iTunes and connect your iPhone to the computer.
- In the Summary tab, click the "Restore Backup" option and then "Restore" in the popup window.
- Wait for the restore process to be successfully completed and your old passcode will be erased in this step.
- After the restore, you can click the "Restore Backup in iTunes" option, select the appropriate iTunes backup file, and restore your iPhone from this backup file.

Situation 2 - If there is no iTunes backup
You can also use iTunes to restore your iPhone without passcode even if there is no existing backup file. Below are the simple steps to do this.
- Launch iTunes on your computer.
- Turn off your iPhone and boot it into Recovery mode. (Here is a detailed guide teaching you how to boot iPhone into Recovery mode)
- When there is a popup message appears on the iPhone screen, asking "Restore or Update", just click "Restore". This will start to reset your iPhone without passcode.
- Wait for a while, and iTunes will install the latest iOS version and some essential apps to your iPhone.
- Step up your iPhone and you will find your can freely access your iPhone without any password protection.
Please note that if your iPhone stays on the recovery mode screen for more than 15 minutes, you need to repeat steps 2 and 3 and try again.
Can't Miss:
Part 3: How to Reset iPhone without Password via iCloud
You can also remotely wipe an iPhone without passcode with the help of iCloud. This strategy requires you remember the Apple ID password, have access to a reliable internet connection, and had set up the "Find My iPhone" feature in your iDevice. Follow the steps below to learn how to restore iPhone to factory settings without password by using iCloud:
- Visit icloud.com in your computer browser, and sign in with your own Apple ID and password.
- Click "Find My iPhone" and then "All Devices" at the top of the browser window you are using.
- Select the iPhone you wish to reset and then click the "Erase iPhone" option.
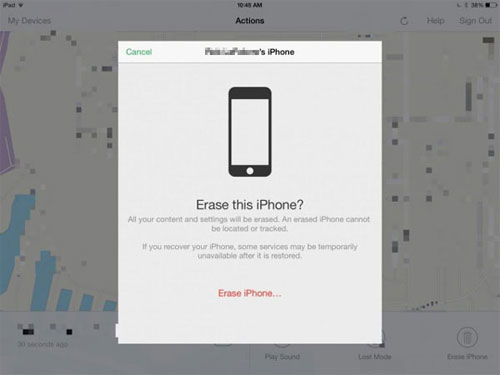
Now, all data on your iPhone will be erased, and your iPhone is unlocked well. You can try to restore your iPhone data from iTunes, iCloud or other backups as you like.
Part 4: Advices for iPhone Reset
You need to think carefully before you reset the iPhone, after all, once you perform this operation, all the content and settings on the iPhone will be cleared. If you really need to reset your iPhone, we recommend that you first make a comprehensive backup of the content on your iPhone. And no matter what, you should develop a good habit of backing up your iPhone frequently.
If you just forgot the iPhone's lock screen password, you can try to unlock the iPhone first (refer to the guide how to unlock an iPhone without passcode), then go to "Settings" > "General" > "Reset" > "Erase all content and Settings" to enter the password and reset your iPhone.
After resetting your iPhone, you can use a new password to protect your iPhone. But this time, be sure to remember the password firmly.
What do you think of this post?
Related Articles:
iPhone Stuck on Verifying Update? 4 Methods to Fix It!
iPhone Frozen During iOS Update, How to Fix It?
How to Fix iPhone Stuck in Headphone Mode?
iPhone Battery Draining Fast After iOS Update? 8 Tips to Fix It
9 Best iPhone/iPad Repair Software to Fix Various iOS Software Issues



