[Step-by-Step Guide] How to Download Photos from iCloud to iPhone?
Unlocking the potential of your cherished memories captured in iCloud, this comprehensive guide unveils multiple user-friendly methods for downloading photos from iCloud to your iPhone. Whether seeking to create more iCloud space or wishing to relive precious moments, we present three simple procedures suitable for both the tech-savvy and those less familiar with technical intricacies.
Regardless of your iOS version, be it the latest iOS 17 or an earlier one, these steps empower anyone to effortlessly download photos from iCloud to iPhone, iPad, or even a computer. Delve into this tutorial to seamlessly access and cherish your iCloud-stored images.
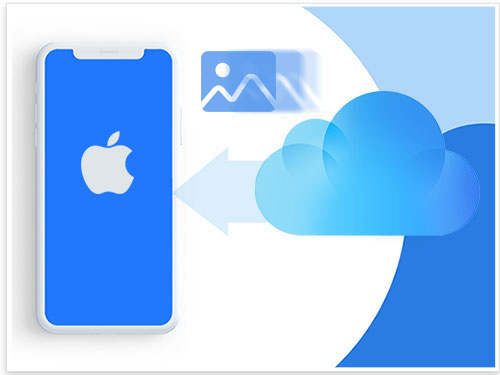
- Part 1. How to Download iCloud Photos to iPhone from iCloud Backup
- Part 2. How to Download Photos from iCloud Photo Library to iPhone
- Part 3. How to Restore Photos from iCloud Photos Stream to iPhone
- Part 4. How to Retrieve Photos from iCloud to iPhone via iCloud.com
- Part 5. How to Download Photos from iCloud Backup to PC
Part 1. How to Download iCloud Photos to iPhone from iCloud Backup
How do I retrieve photos from iCloud to my iPhone? Downloading all photos from iCloud to your iPhone is a straightforward process, involving a recovery method. You'll erase existing data, then restore all backup content, including the desired pictures. If you only need specific photos, skip this method. Follow these steps to see how to download from iCloud to iPhone:
- Navigate to "Settings" > "General" > "Reset" > "Erase All Content and Settings" on your iPhone.
- Set up your iPhone and select "Restore from iCloud Backup" in the "Apps & Data" screen.
- Log in with your Apple ID, choose the desired backup, and wait for the restoration to complete.

It's crucial to note that opting for this method entails deleting your iPhone's existing contents and then restoring pictures from the backup file. This process is not recommended, as it may even replace all settings in some instances.
Can't Miss:
- How to Transfer Photo Albums from iPhone to Computer
- iPhone Cannot Restore Backup? Here're 7 Real Fixes!
Part 2. How to Download Photos from iCloud Photo Library to iPhone
The iCloud Photo Library provides a convenient method for extracting or transferring existing images from the photo library to your iPhone. Given the substantial space photos and videos occupy on smartphones, iCloud Photo Library allows users to seamlessly transfer media to Apple's cloud service, freeing up valuable device space. Furthermore, users can access their media online through iCloud from any device at any time. Here are the steps to swiftly get photos from iCloud to iPhone via iCloud Photo Library:
- Activate iCloud Photo Library in the settings application. Navigate to "Settings" on your iPhone, locate "iCloud", and choose "Photos". Swipe the iCloud Photo Library toggle to the right to enable the service.
- If you have chose "Optimize iPhone Storage" before, you need to tap on the "Download and Keep Originals" option.
- Launch the Photos app on your iPhone to view photos from the iCloud Photo Library, as the data syncs automatically.
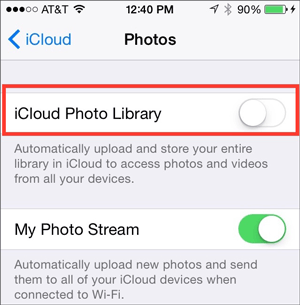
Part 3. How to Restore Photos from iCloud Photos Stream to iPhone
While iCloud Photo Stream offers a quick method to transfer photos from iCloud to iOS devices, it has limitations. It can only save photos taken within the last 30 days on an iOS device, making it unsuitable for retrieving older photos. Ensure a stable Wi-Fi or cellular data connection, as this process can be time-consuming.
How to get pictures from iCloud to iPhone using iCloud Photo Stream:
- Open "Settings" on your iPhone, ensuring it's signed in with your Apple ID.
- Access the "iCloud" app and select "Photos".
- Scroll down and choose "Photo Stream" from the options.
- Activate the option.
- Once activated, synchronization will commence, transferring photos from iCloud to your iPhone.
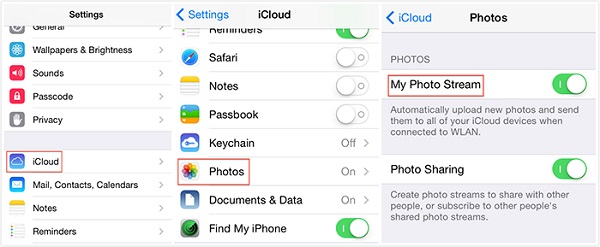
Read Also:
Part 4. How to Retrieve Photos from iCloud to iPhone via iCloud.com
Enabling iCloud Photos facilitates the transfer of photos from iCloud to iPhone via the iCloud website. Simply use the same Apple ID to download photos to your PC or Mac and then transfer them to your iPhone using iTunes. (Does iTunes back up photos?)
How to transfer photos from iCloud to iPhone via iCloud.com:
- Visit iCloud.com on your PC browser and sign in with your Apple ID.
- Access "Photos" in your iCloud account.
- Select photos and tap "More."
- Click "Download" and confirm.
- Connect your iPhone to the PC, launch iTunes.
- In iTunes, select "Device" and choose "Photos."
- Click "Sync Photos" > "Apply"/"Done" to sync photos from your computer to the iPhone.
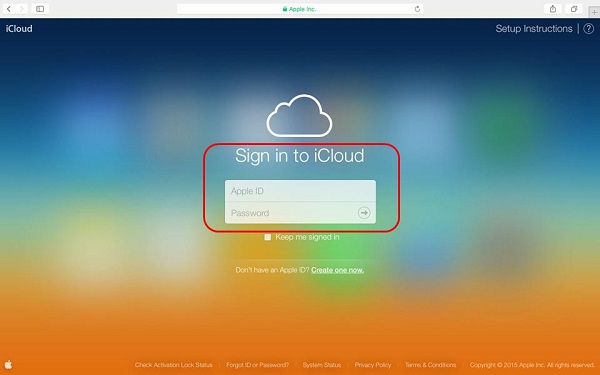


Part 5. How to Download Photos from iCloud Backup to PC
This part is particularly useful for downloading photos from iCloud backup to Mac or Windows. MobiKin Doctor for iOS stands out as a versatile tool to export various iPhone data types from iTunes or iCloud backup to PC or Mac computer. It allows selective or full restoration of Messages, Contacts, WhatsApp data, and more to your computer without overwriting other data.
Noteworthy Features of Doctor for iOS
- Export over 18 types of iPhone data to any preferred folder.
- Selectively download photos, messages, contacts, call history, WhatsApp data, etc. from iCloud/iTunes backup.
- Smooth downloading process without overwriting existing iPhone backups.
- Recover contacts, SMS, and more from iPhone even without a backup.
- Compatible with almost all models of iPhone, iPad and iPod, including iPhone 15/14/13/12/11/X/8/7/6, etc.
Steps to download photos from iCloud to computer with Doctor for iOS:
Step 1: Download, install, and launch MobiKin Doctor for iOS. Select "Recover from iCloud" and log in to your iCloud account. Rest assured, your account information is not stored by MobiKin.

Step 2: Upon login, all backup files under the iCloud account are displayed. Choose "Photos" and click "Next."

Step 3: After successful download, preview the photos in the backup. Select the desired photos and click "Recover to Computer" to save them on your PC.

The Bottom Line
In conclusion, this comprehensive guide equips you with four distinct techniques, enabling anyone, even those running iOS 17, to effortlessly move photos from iCloud to iPhone. These simple methods, suitable for novices, ensure safe and reliable photo retrieval, provided your device is connected to a stable network. If issues persist, MobiKin Doctor for iOS offers an alternative for efficiently downloading iCloud photos to your computer. Share this guide to empower others in swiftly accessing their cherished memories.
Related Articles
7 Top-rated Ways to Delete All Photos from iPhone 15/14/13/12/11 [2023]
How to Transfer Large Video Files from iPhone to PC? [6 Ways Included]
[Top 4 Ways] How to Back up iPhone to Mac/Mac Air/MacBook (Pro)?
How to Print Contacts from iPhone
How to Transfer Music/Songs from iPad to Computer
What Does iTunes Backup Include - 5 Things About iTunes Backup



