How to AirDrop iPhone to Mac: A Step-by-Step Guide in 2025
AirDrop is a wireless file-sharing feature on Mac and iOS devices that lets you send files between iPhone, iPad, Mac, and even Apple Vision Pro devices. The only requirement is that both devices must be within Bluetooth and Wi-Fi range of each other. Once you've set up AirDrop, you can AirDrop from iPhone to Mac instantly, including photos, videos, documents, websites, map locations, and more - no cables required. You can also use it to send files from your Mac to your iPhone, as long as both devices support AirDrop.
It even works between your device and someone else's device, as long as you're both nearby and have the right permissions. Now, let's learn what it's all about using AirDrop to transfer files from iPhone to Mac.
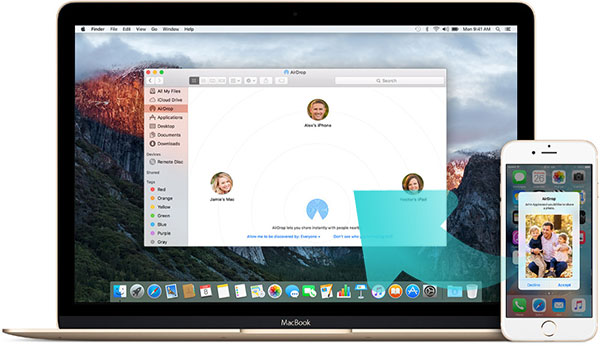
Part 1: Preparations before AirDrop iPhone to Mac
Transferring files between iPhone and Mac using AirDrop is very simple. However, before you get started, there are a few things you need to check to ensure the transfer goes smoothly. Since AirDrop relies on Wi-Fi and Bluetooth, make sure of the following:
- Both your iPhone and Mac are connected to the same Wi-Fi network.
- Bluetooth is enabled and working on both devices.
- Your iPhone and Mac are within Wi-Fi and Bluetooth range of each other.
Once everything is set up, you can follow the steps below to easily transfer files from iPhone to Mac/MacBook via AirDrop.
Can't Miss:
Part 2: How to AirDrop from iPhone to Mac Correctly
As mentioned in the first part, you need to confirm that your device supports AirDrop first. If you still don't know how to confirm, here are more detailed instructions:
- On your Mac computer, tap on "Go" from the menu bar. If you can find AirDrop in the "Go" menu, that means this Mac can use AirDrop.
- On your iPhone or iPad, iPod touch, just open Control Center and check whether AirDrop is here. If AirDrop is in Control Center, then your iPhone can use it well.
OK, let's see how to AirDrop to Mac from iPhone directly now:
Step 1: Turn on AirDrop on your Mac and iPhone.
- On Mac: Click "Finder" > "Go" > "AirDrop" to open the AirDrop setting Window. Make sure your WiFi is on on your Mac. After that, AirDrop turns on automatically. Check the box of "Allow me to be discovered by:" > Select either "Everyone" or "Contacts Only" to enable the Mac computer to receive files from everyone or only those in your Contacts app according to your own needs.
- On iPhone: Turn on WiFi and Bluetooth. Tap the AirDrop option in the Control Center, then you can choose whether to receive items from everyone or only from people in your Contacts app.
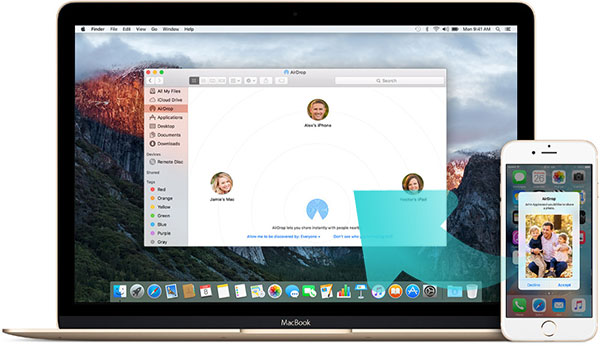
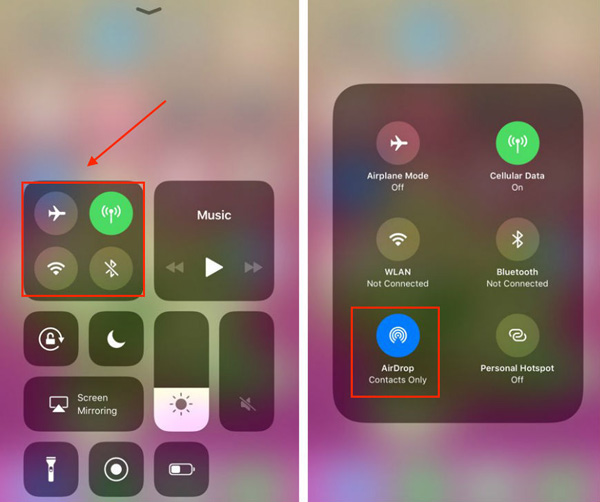
Step 2: Find the file on your iPhone that you want to send to your Mac. Tap the Share icon (box with an upward arrow) to open the sharing options.
Step 3: From the Share menu, select the AirDrop option. The AirDrop icon looks like a series of circles with a wedge at the bottom and is usually at the top of the menu.
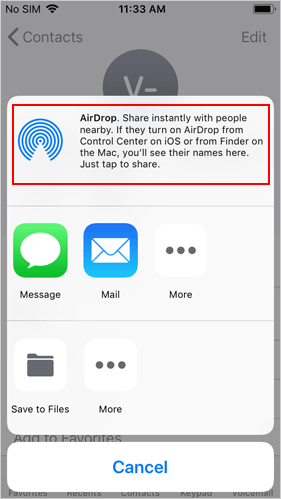
Step 4: You should see your Mac under the "AirDrop" section. Tap your Mac to start the transfer. If you don't see your Mac, make sure AirDrop is turned on and both devices are in range.
Step 5: Once you select your Mac, the file will be sent wirelessly. You'll get a notification on your Mac letting you know that a file is incoming, and you can choose to accept or decline the transfer.
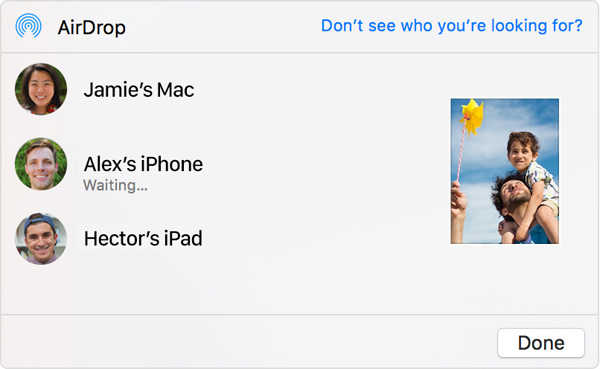
Can't Miss
Part 3: AirDrop iPhone to Mac Failed? Issues and Fixes
When you use AirDrop from iPhone to Mac, you may encounter some problems (AirDrop is not working?). Don't panic, if you encounter one of the issues listed below, read on to find a solution.
1. AirDrop does not appear in Control Center
If you don't see AirDrop in your iPhone's Control Center, then first, make sure your device is compatible with this feature. If it is indeed compatible, your phone may have parental restrictions on AirDrop disabled. You can go to "Settings" > "General" > "Restrictions" and find the restriction item to allow AirDrop service to run on your iPhone.
2. AirDrop does not appear in Finder
As mentioned in part 1, only certain Mac models are compatible with AirDrop. If you're sure your Mac is compatible, then you can try disabling and re-enabling AirDrop.
3. Your Mac can't find the iPhone
If your Mac can't find your iPhone, the first thing you need to do is make sure the network is working. You can also try restarting both devices and then setting AirDrop on both devices to be visible to "Everyone" instead of "Contacts Only".
4. Can't AirDrop music
This problem cannot be solved yet, because it involves copyright issues. Apple doesn't allow you to share music directly from your iPhone to another place via AirDrop. Currently, the types of files you can share via AirDrop are limited. For this, you can use a professional third-party professional transfer tool, such as MobiKin Assistant for iOS, which will be recommended in the next section, to help you transfer 10+ file types. (See how to AirDrop music from iPhone to iPhone?)
5. Multiple file transfer failed
When you use AirDrop to transfer multiple items, you may get the error "Cannot receive all these items at the same time". Here, you need to pay attention that if you use AirDrop to send all files at the same time, these file bag types must be the same. For example, you can transfer multiple .DOCX files at once. But if there is a .TXT file inside, the transfer will fail.
Part 4: How to Transfer Files from iPhone to Mac without AirDrop
Since AirDrop is only used across a limited number of devices, there are many restrictions on the operating system it runs and the file types it supports. Therefore, people still want to find an alternative to AirDrop to transfer files between iPhone, iPad, iPod and Mac or Windows computer without any limitations.
MobiKin Assistant for iOS (Mac/Windows) is a powerful iPhone, iPad, iPod data management program for Mac and Windows users. Not only does it allow users to transfer more than 14 different types of files from an iOS device to a Mac or Windows computer, but it can also import files from a computer to an iOS device in reverse. What's more, it also allows users to manage files on the device directly from the computer.
Key Features of Assistant for iOS
- Transfer files of almost any type from iPhone to Mac, including contacts, text messages, music, movies, photos, videos, notes, calendars, bookmarks, and more.
- Supports transferring files from iPhone to Mac, or from Mac to iPhone.
- Manage iOS data on PC or Mac directly without limitations.
- Work with overall iOS devices like iPhone 16/15/14/13/12/11/X/8/7/6, iPod touch, iPad, etc..
How to transfer data to iMac/MacBook/Mac from iPhone with Assistant for iOS?
Step 1. Download and install the program on your Mac computer. Connect your iPhone to the Mac with a USB cable.
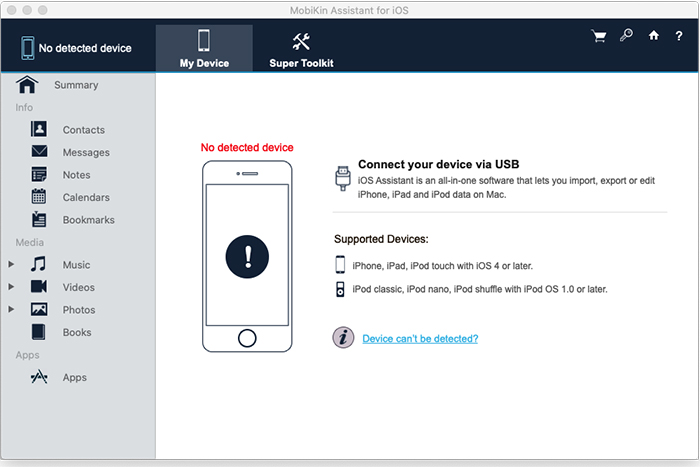
Step 2. Trust the Mac and your iPhone will be recognized by the Mac. Then, you'll see an interface like below:

Step 3. Preview and choose the files you wish to send, and click "Export" button to send them from iPhone to Mac easily. If you want to load files from Mac to iPhone, just click the button like "Import".
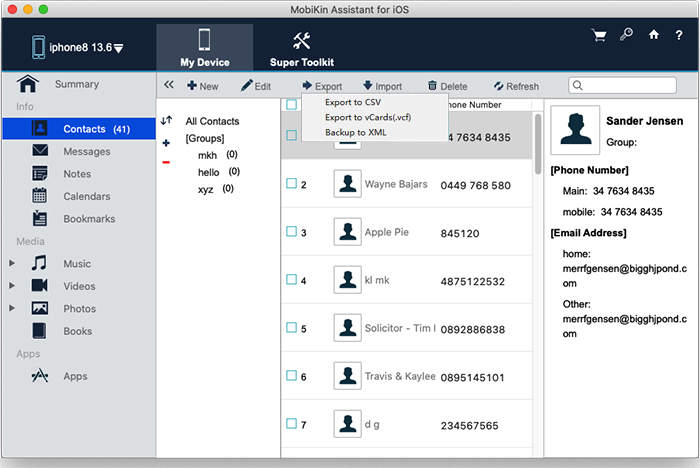
Video Guide:
Closing Remarks
The above is the introduction of how to AirDrop to iMac/Macbook/Mac from iPhone and AirDrop alternative - MobiKin Assistant for iOS. As you can see, Assistant for iOS is much easier than AirDrop. It requires no internet connection, is less prone to errors, and supports far more file types than AirDrop. What's more, it also works with almost all modern Macs and iOS devices. Don't forget to download and give it a try, it won't let you down.
Related Articles:
How to Fix AirDrop Contacts Only Not Working? 11 Ways
Transfer Photos from iPhone to iPhone without AirDrop [Updated]



