5 Easy Methods to Delete Duplicate Contacts on iPhone
Many iOS users have complained that duplicate contacts are created when syncing a new iPhone 13/12/11 with iCloud. This is a very common and inevitable problem due to data synchronization. We need to find a way to delete duplicate contacts on iPhone. Managing your contacts can be challenging, but it's easy when you get it right. This article will prepare 5 effective and simple solutions for you to delete or merge duplicate contacts in iPhone.
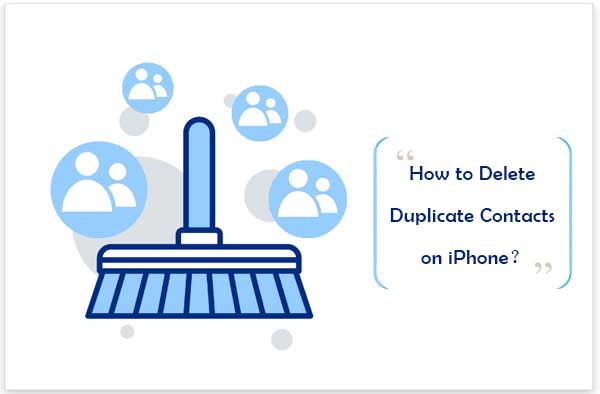
- Way 1: Merge Duplicate Contacts on iPhone with iOS Data Manager
- Way 2: Delete Duplicate Contacts on iPhone with iCloud
- Way 3: Remove Duplicate Contacts in iPhone with Mac Contacts App
- Way 4: Eliminate Duplicate Contacts on iPhone by Linking Them
- Way 5: Get Rid of Duplicate Contacts on iPhone Manually
Way 1: Merge Duplicate Contacts on iPhone with iOS Data Manager
The most effective way to fix duplicate contacts on iPhone is to use advanced software to quickly merge them. Here, we would like to recommend iOS Data Manager, a popular iOS management tool specially designed for managing different types of data on iPhone, iPad and iPod touch. It not only helps you merge duplicate contacts on iPhone easily, but also transfers, backup and restore contacts.
Core Features of Assistant for iOS:
- Merge duplicate contacts on iPhone and iPad with one click.
- Move data from one iOS device to another without losing data.
- Backup and restore iPhone contacts efficiently.
- Edit iPhone contacts on computer.
- In addition to contacts, you can also sync photos, contacts, music, videos, text messages, and more.
- Supports overall iPhone/iPad/iPod models, including iPhone 13/13 Pro (Max), iPhone 12/12 Pro (Max), iPhone 11/11 Pro (Max), iPhone Xs Max/Xs/XR, iPhone 8/7/6S/6, etc.
How to get rid of duplicate contacts on iPhone using iOS Data Manager?
Step 1. Install and launch the iPhone contacts manager program on your Mac or PC. Plug your iPhone into the computer via USB cable and the program will detect the device soon.
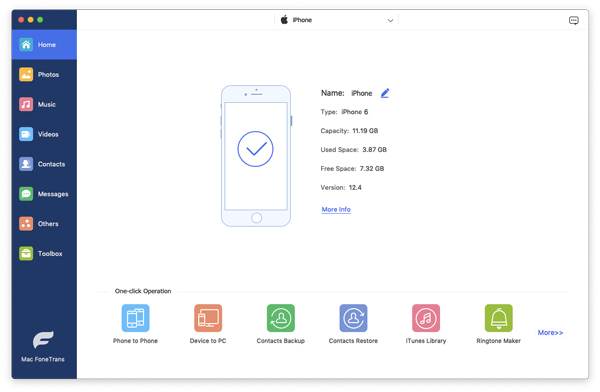
Step 2. Click "Contacts" from the left side menu and it will scan your iPhone contacts instantly. All the contacts on your iPhone will be scanned out in seconds. Now, click "De-duplicate" from the top menu.
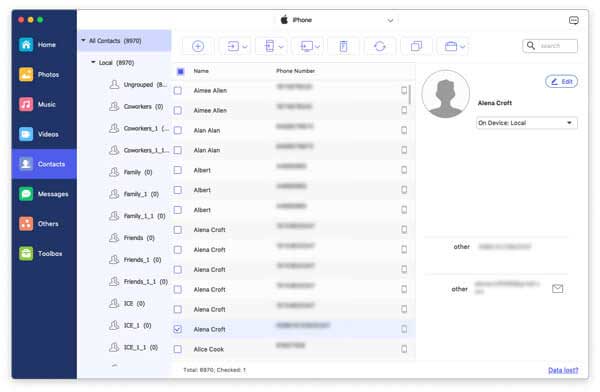
Step 3. The program will quickly find all duplicate iPhone contacts. Just select the target duplicate contacts you want to merge together and click "Merge Selected".
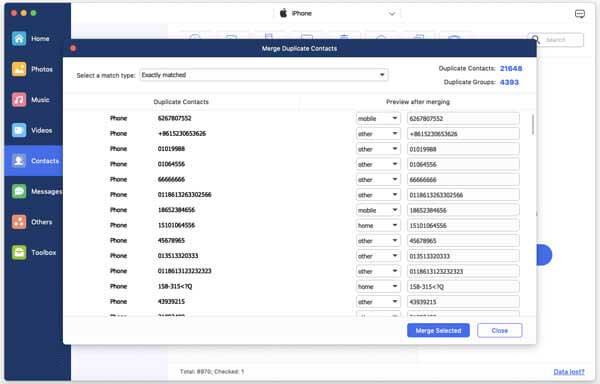
See Also:
- [Top 4 Ways] How to Transfer Contacts from iPhone to Computer/PC?
- How to Bulk Delete iPhone Contacts on Windows/Mac?
Way 2: Delete Duplicate Contacts on iPhone with iCloud
You can also use iCloud to fix duplicate contacts on iPhone. But with this method, you need to make sure that iPhone has been synced with your iCloud account.
- Use your computer to visit icloud.com and log in with the same Apple ID and password as on your iPhone.
- Click the Contact icon.
- Select All Contacts in the upper left corner of the Contacts interface. For Windows users, hold down the Ctrl button, and for Mac users, hold down the Command button.
- While holding down the button, select the duplicate contacts you want to delete. After the selection is complete, you can release the Ctrl or Command button.
- Click the "gear" button in the lower left corner and select "Delete" in the menu that appears to delete double iPhone contacts you just selected.
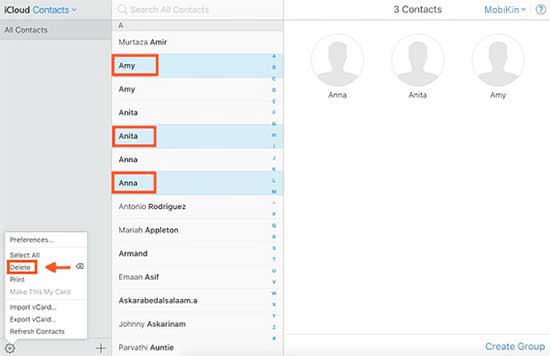
Way 3: Remove Duplicate Contacts in iPhone with Mac Contacts App
If you own a Mac, you can use the Mac's Contacts app to remove duplicate contacts on iPhone. However, this method may not find all duplicates and will not allow you to view duplicate contacts before merging.
- First, you need to sync iPhone contacts to iCloud.
- Go to your Mac and open "Contacts" > "Preferences".
- Under the Accounts tab, click "+" > "iCloud" > "Continue".
- Find and select the Card menu, then click "Look for Duplicates".
- Click "Merge" in the pop-up window on your computer screen.
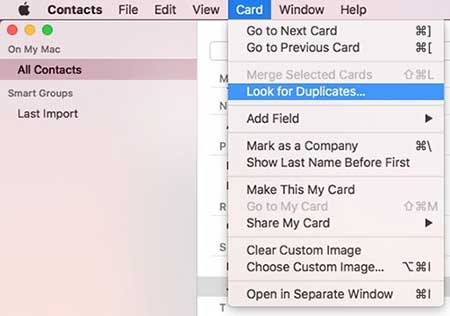
See Also:
- 3 Simple Ways to Transfer from SD Card to iPhone
- 3 Best Ways to Backup and Restore iPhone (#3 is Excellent)
Way 4: Eliminate Duplicate Contacts on iPhone by Linking Them
You have multiple duplicate contact entries on your iPhone, but you don't want to delete them for fear of causing trouble by mistake. However, seeing these duplicates every day can make you irritable. So, you can hide them by linking them.
- Open your iPhone's Contacts app and select the duplicate contacts.
- Tap "Edit", then scroll down to click the plus icon next to the Linked contact.
- Click the second entry for this contact, then click "Link".
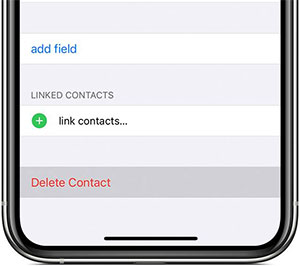
The selected duplicate contacts will not appear in your Contacts list now.
Way 5: Get Rid of Duplicate Contacts on iPhone Manually
If you don't have many contacts on your iPhone and you don't mind manually finding and removing duplicates one by one, then you can follow the steps below.
- Open "Contacts" on your iPhone.
- Browse and tap the duplicate contact entry.
- Click the "Edit" option in the upper right corner, scroll down the menu and select "Delete Contact".
- Tap "Delete Contact" again in the pop-up window to confirm.
- Continue to repeat the above steps to delete other duplicate contacts.
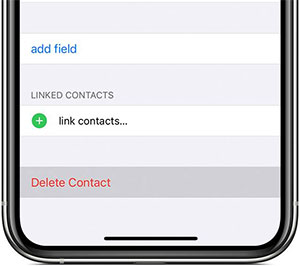
The Bottom Line
Confused about how to erase duplicate contacts on iPhone? Don't worry, you can merge or delete these contacts by following the simple steps outlined in this article. These methods are provided for people with different needs. The second, fourth, and fifth methods will involve a lot of work. This will waste your precious time. Whereas the third method deletes all duplicates at once, potentially deleting important contacts by mistake. We recommend that you use option one, which allows you to preview all duplicates before merging. In the end, no matter which method you use, it's best to make a backup before deleting.
Related Articles:
How to Fix iPhone Not Showing Up in iTunes
How to Manage Photos on iPhone with iPhone Photo Manager?
How to Delete, Uninstall Apps on iPhone, iPad or iPod?
Transfer to New iPhone from Old iPhone/Android/PC [Definitive]



