How to Download/Export iMessages History/Conversations? [Way 2 Is Versatile]
Imagine this: You intend to share iPhone messages with someone special, provide evidence of a conversation for legal purposes, transfer your text messages to a new platform, or simply free up space on your iPhone. Then you'll probably wonder, "Is there a way to export iMessage conversations". Well, this page is dedicated to guiding you through how to download iMessages from iPhone 14/13/12/11/X/8 effortlessly. Hopefully, it'll help you out afterward.
- Way 1: How to Download iMessage History by Copy & Paste
- Way 2: How to Download iMessages to PC/Mac Conveniently [Proficient]
- Way 3: How to Download All iMessages to Mac Directly
- Way 4: How to Download iMessages on iPhone from iCloud
- Way 5: How to Export iMessages from iPhone by Email
- Way 6: How to Export iMessage Conversation Using SQLite
- Extra: How to Download iMessage Apps on iPhone
Way 1: How to Download iMessage History by Copy & Paste
Copying and pasting messages is a quick way to share or save text conversations on your device. Whether it's for sharing humor, preserving vital details, or archiving meaningful chats, this feature simplifies transferring text messages to your desired destination. This is how to export iMessage conversation by copy & paste:
- Tap and hold the desired text message before choosing "Copy".
- Press and hold the input field in the target app or location.
- Select "Paste", and the message will be inserted.
This method is compatible with various messaging apps, email clients, and note-taking apps, streamlining the management and sharing of text conversations with minimal effort.
You Could Potentially Like:
- 4 Smart Methods to Transfer Messages to New iPhone 14/13/12 [Beginner's Guide]
- 7 Easy Ways to Transfer Text Messages from Android to Computer/PC
Way 2: How to Download iMessages to PC/Mac Conveniently [Proficient]
You're likely aware that Apple users are unable to download iMessages onto a computer directly. However, a solution to this predicament is readily available through MobiKin Assistant for iOS (Win and Mac). This intelligent tool streamlines exporting messages from an iPhone to a computer.
It simplifies the tasks of previewing, managing, securely storing, and utilizing these texts. Designed specifically for iPhone users, the software provides an extensive array of features that greatly facilitate the seamless transfer and manipulation of iOS data.
How will MobiKin Assistant for iOS help you?
- Selectively download iMessages to your computer quickly without losing data.
- Bulk back up and restore iPhone content in one click, including iMessages.
- Let you save SMS conversations in formats like CSV, HTML, DB, and Text.
- Copy files between iPhone and PC/Mac/iTunes.
- Compatible with a wide array of files, such as text messages, photos, music, videos, notes, bookmarks, books, calendars, contacts, and more.
- Organize/manage iOS data from a computer independently.
- Apply to overall iDevices, containing iPhone 14/14 Plus/14 Pro (Max), iPhone 13/13 Pro (Max)/13 mini/12/12 Pro (Max)/12 mini, iPhone 11/11 Pro/11 Pro Max, iPhone X/XR/Xs/Xs Max, iPhone 8/8 Plus, iPhone 7/7 Plus, iPhone 6/6S/6 Plus, iPod touch, iPad, etc.
- It won't disclose your privacy.
How to download iMessage history to PC/Mac with MobiKin Assistant for iOS?
Step 1. Run the software and link your iPhone to your computer
Once the software is launched following the download, establish a connection between your iPhone and the computer using a USB cable. The program will rapidly detect your device. After the computer completes a thorough and swift scan, you'll get an interface similar to the one depicted below:

Step 2. View and select any messages you desire
The tool will meticulously categorize all files from your iPhone, displaying them in sections on the left panel. Navigate to the "Messages" category to view and preview all your conversations within the program. During this time, you have the freedom to select the specific texts you wish to download.

Step 3. Download iMessages onto your computer
Simply click the "Export" button and designate your preferred output format. Without delay, the software will initiate the download for SMS onto your computer. Following this, you can proceed to utilize them for other intended purposes.
Way 3: How to Download All iMessages to Mac Directly
Mac users have the advantage of a built-in iMessage application, enabling them to send messages from their Mac and seamlessly synchronize iPhone messages. This allows you to conveniently download and view your messages on your Mac. Learn how to export iMessages to Mac directly:
- Locate and open the Messages app icon on your Mac.
- Log in using the identical Apple ID that you utilized on your iPhone.
- Go to your iPhone "Settings" > "Messages", and ensure "iMessage" is toggled on.
- After setting up the above steps, you'll successfully sync messages from your iPhone to your Mac.
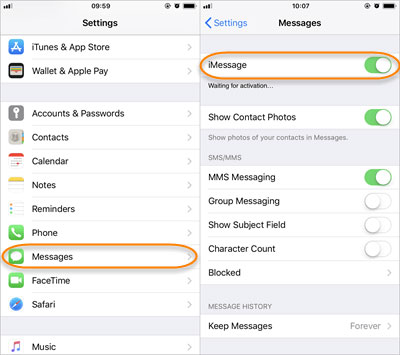
You're advised to maintain a stable and reasonably fast Internet connection for a smooth iMessage sync. Plus, remember that while iMessage sync is convenient, it's essential to be mindful of data security and privacy considerations throughout the process and in the subsequent management of your downloaded iMessages on a Mac.
You Can Foster Curiosity about:
- 13 Ways to Fix Text Messages from One Person Disappeared on iPhone 14/13/12/11/X/8
- How to Transfer WhatsApp Data from iPhone to iPhone? [Updated in 2023]
Way 4: How to Download iMessages on iPhone from iCloud
If you've activated Messages in iCloud on your previous iPhone, you can simply enable the synchronization option on your new iPhone to download your messages from iCloud onto the new device. Here's the guide for how to export entire iMessage conversation from iCloud:
- Configure your new iPhone and sign in using the same Apple ID as your old iPhone.
- Navigate to the "Settings" app and access [your name] > "iCloud".
- Enable the switch for "Messages" to restore messages from iCloud.
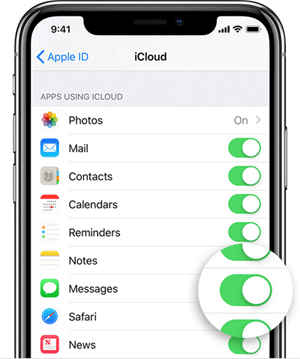
Way 5: How to Export iMessages from iPhone by Email
You can freely download iPhone text messages to Gmail, which offers storage for messages and media. (Wonder how to back up text messages on iPhone?) However, it's a method for preservation rather than a full backup. Now, check out the simple tutorial for how to download iMessages from iPhone over Email:
- Open your iPhone's "Settings" and navigate to the "Messages" section.
- From there, access the "Text Message Forwarding" option within the Messages app.
- Input your Gmail ID when prompted on the following screen. (This feature can also be valuable for synchronizing iPhone text messages across various devices.)
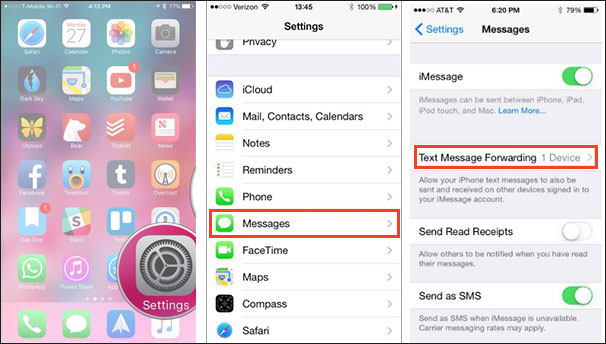
Way 6: How to Export iMessage Conversation Using SQLite
The location where messages and iMessage history are saved on a Mac is within the folder named "~/Library/Messages/chat.db." If you're interested in extracting text history from iMessages using the SQLite program, you'll have to install the necessary SQLite tools. Below is how to export iMessages from iPhone with SQLite:
- Navigate to Finder on your Mac, then click "Go" in the top menu and choose "Go To Folder".
- Next, enter "~/Library/" in the field and press "Go".
- Ensure that hidden folders are visible by simultaneously pressing "Command + Shift + Period".
- Proceed to launch the "Messages" app and locate the "chat.db" file.
- Copy this file and paste it to a desired location, such as your desktop.
- Right-click on the copied "chat.db" file and opt for "Open With", then select "DB Browser for SQLite".
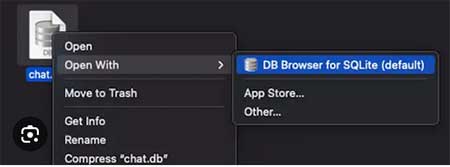
After opening the database using DB Browser for SQLite, it might take some time to grasp the application's navigation due to its complexity. Yet, it offers functionalities like searching and exporting the entire database to another storage destination.
Extra: How to Download iMessage Apps on iPhone
Want to enrich communication, boost productivity, and add a touch of fun to interactions? Discovering and downloading apps to use with iMessage is a straightforward process via the App Store for iMessage. Here's the step-by-step guide:
- Access the App Store for iMessage by tapping the "Store" icon app store icon. (iPhone cannot connect to App Store?)
- Choose either the "get" icon or the price icon next to the app, followed by tapping "Install".
- Depending on the scenario, you might be prompted to enter your Apple ID password to finalize the purchase.
- Return to your message by tapping the "gray line" or using the "Close" button.
- Once the app is downloaded, it will be accessible in your app drawer.
Summing Up
OK, that's all! Apparently, each method outlined in this guide has its strengths, and you're encouraged to pick the one that best aligns with your requirements. From leveraging built-in features of iOS to utilizing specialized 3rd-party software, you can now have the tools you need to successfully export iMessages from your iPhone. Anyway, whether you're looking for a simple, direct, or more advanced approach with additional features, you'll find a solution here to download iMessages without effort.
Related Articles:
[Stepwise Guide] How to Access and View iPhone Photos on PC Easily?
4 Most Dependable Ways to Send Current/Fake Location on iMessage
How to Fix iOS 16 iMessage Not Working - Comprehensive Problem List & Strategies
Helpful Tips to View Text Messages on iCloud from PC/Mac/iPhone [2023]
[Fixed!] How to Permanently Delete Text Messages on iPhone?
Texting from Computer to Cell Phone: 7 Ways & Their Comparison



