[Solved] How to Fix iPhone Not Showing Up in iTunes with 5 Methods?
Are you facing a frustrating situation where iTunes could not connect to your iPhone? This common issue can be a real roadblock, preventing you from managing your device's content, performing backups, or syncing data. If you've bumped into this error, this page is here to provide you with reliable solutions. In the following sections, we'll delve into 10 straightforward methods to tackle "iPhone not showing up in iTunes". Before we do that, let's take a quick look at what contributes to this challenge.
Part 1: Why iPhone Is Not Showing Up on iTunes?
Encountering a scenario where your attempts to link your iPhone to your computer result in no response from iTunes can be genuinely exasperating. The iTunes not showing on iPhone may arise from various sources, encompassing the following:
- Absence of Trust: If you haven't established trust between the computer and your iPhone by declining the "Trust" prompt, iTunes will be unable to identify your device.
- Defective USB Components: When the USB port or cable exhibits malfunctions, your iDevice cannot establish a connection with the computer.
- Outdated iTunes Versions: Employing an outdated version of iTunes or an iTunes driver not installed that lacks compatibility with your current iPhone system can result in recognition issues.
- Software Glitches: Minor software hiccups and bugs on both your iPhone and computer can also contribute to the problem of your iPhone not being detected in iTunes.
- Locked iPhone or Power Down: If your iPhone is either locked or powered off, it won't be recognized by iTunes until it's in an active state.
- Driver Challenges: Inaccurate or absent drivers dedicated to your iPhone 14/13/12/11/X/8 on your PC can lead to a situation where iTunes fails to acknowledge your device.
- Security Software Interference: If robust security software or firewalls on your computer are excessively cautious, they might impede the connection between your iPhone and iTunes.
- Sync Configuration Errors: Incorrect synchronization settings within iTunes can hinder your device's appearance upon connection.
- Apple ID Sign-in: Failing to sign in with your Apple ID on both your iOS device and iTunes can potentially impact the device's ability to be recognized.
Relevant Passages:
- How to Fix iPhone Not Syncing with iTunes/Computer [11 Methods & 1 Alternative]
- 9 Fixes to iTunes Could Not Back Up iPhone Because an Error Occurred
Part 2: Fix iPhone Not Showing Up in iTunes with 9 Methods
Method 1: Try a Different Port, Cable, or Computer
When your iPhone is not showing up on iTunes, the problem might be linked to your computer, its USB port, or the USB cable that establishes a connection with your device. If feasible, consider experimenting with an alternate computer, USB port, or USB cable. Additionally, examine the charging port on the lower part of your iPhone for any potential debris.

Method 2: Trust Your Computer
Tap "Trust" when the "Trust This Computer?" message appears on your iPhone. Otherwise, iTunes can't spot your iPhone as it won't connect.
You might have mistakenly chosen "Don't Trust" before, preventing data transfer to your computer and leading to the iPhone not appearing in iTunes. To address this, modify your trusted computer settings by navigating to "Settings" > "General" > "Reset" > "Reset Location & Privacy".
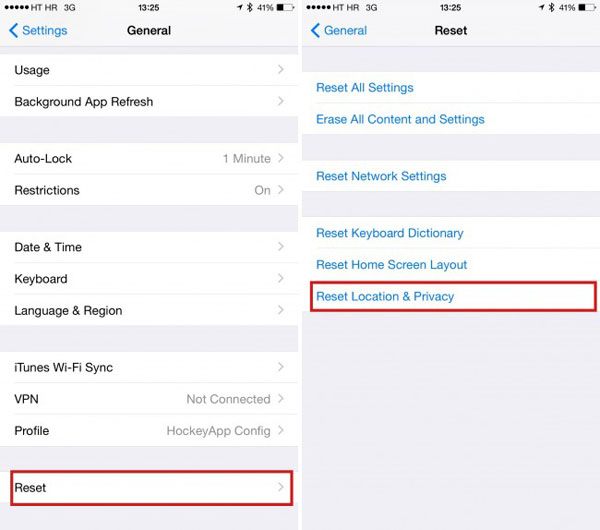
Method 3: Uninstall Security Software
Using non-Apple security software on your iPhone can disrupt iTunes connections and cause issues like iPhone doesn't show up in iTunes during syncing, backing up, or restoring. (iPhone stuck on the restore screen?) Adhere to the directions below to uninstall the software:
On Windows:
- Go to "Control Panel" > "Programs".
- Find installed non-Apple security software.
- Right-click and uninstall.
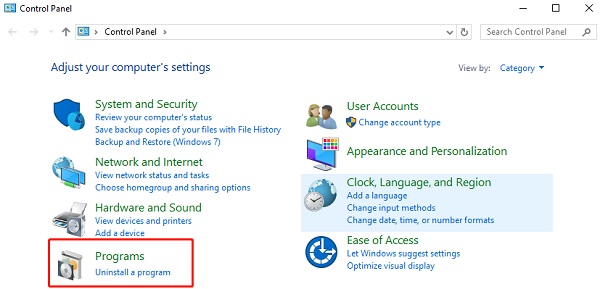
On Mac:
- Hold "Option", click "Apple" menu, and select "System Information"/"System Report".
- Choose USB, check if your device is listed, and uninstall third-party security software.
Method 4: Run Apple Mobile Device & Update Driver Software
Occasionally, your Apple drivers might malfunction, causing your Windows PC to fail in recognizing your iPhone, despite multiple attempts to establish trust. The driver issue could be why your iPhone's absent in iTunes, necessitating a reinstallation. To achieve this, you can follow these steps:
- Simultaneously press the "Windows + R" keys to launch the "Run" command.
- Input the following: devmgmt.msc
- Click "OK". Now, expand the sub-menu under "Universal Serial Bus" controllers, as depicted in the provided screenshot.
- Right-click on "Apple Mobile Device USB Driver", and opt for "Update Driver Software" to search for an updated version.
- If a newer version is available, download it. After the download finishes, reconnect your iPhone and verify if the device is not showing up in iTunes appears.
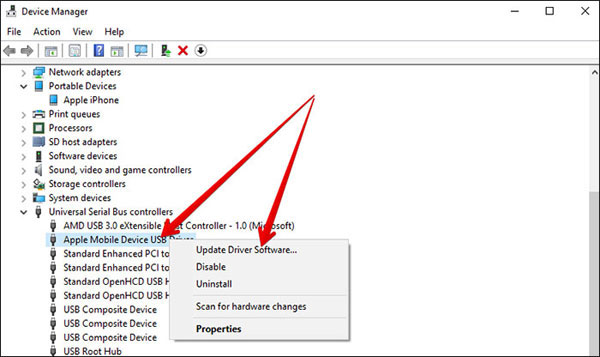
Suggested Readings:
- [Guide] How to Reset iPhone 14/13/12/11/XS/XR without iTunes?
- Can I Delete Songs from iPhone But Keep Them on iTunes? Of Course, You Can!
Method 5: Reinstall Apple Mobile Device USB Driver
- Close iTunes and connect your iPhone via USB.
- Open "Device Manager" from the "Start" menu.
- Locate your device under "Portable devices", right-click, and select "Update Driver Software".
- Choose "Browse my computer for driver software" and "Let me pick from a list of device drivers from my computer".
- Click "Have disk" and go to c:program filescommon fileapplemobile device supportdriversusbaapl64.inf.
- Select usbaapl64.inf, then click "OK". For 32-bit systems, use c:program files (x86)common filesapplemobile device supportdrivers.
- Your PC will reinstall the drivers. After that, close "Device Manager", and restart iTunes to fix iPhone not seen in iTunes.
Method 6: Update iTunes
If you've recently acquired an iPhone and linked it to an outdated version of iTunes on your PC or Mac, you might encounter the "iPhone not popping up on iTunes". Newly acquired iPhones often come with older iTunes versions, necessitating an upgrade to the latest version of iTunes. This update is essential to enable your iPhone to be recognized within iTunes.
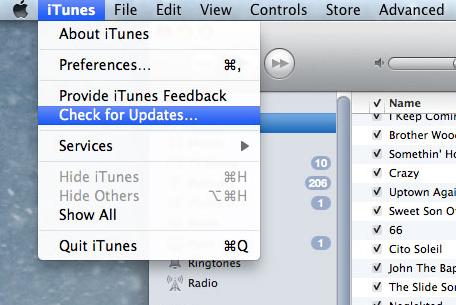
Method 7: Update iOS
Staying up-to-date with the latest iOS version is crucial. Additionally, updating can address bug-related problems, including the iPhone not working with iTunes. Hence, when a new software update is available for your iPhone, it's advisable to perform the update:
- Access "Settings" and navigate to "General".
- Select "Software Update".
- Swipe downward and click "Download and Install".
- Input your passcode to update your iPhone without iTunes.
Method 8: Restart Both Your iPhone and Computer
If your iPhone still doesn't appear in iTunes, try restarting both your iPhone and computer. This common step can help clear out temporary data that might be causing the iTunes device not showing. It's a simple but worthwhile solution to consider.
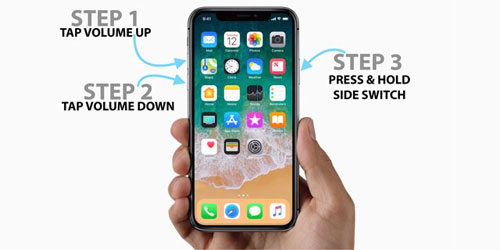
Method 9: Contact Apple
Assuming you've attempted all the troubleshooting steps and even tested the connection on another computer without success, it's likely that you're dealing with a hardware issue. At this point, your best course of action would be to contact Apple Support for their assistance. Sometimes, it might be necessary to arrange an appointment at the closest Apple Store so their technicians can conduct a thorough examination.
Part 3: The Easiest Way to Fix iPhone Not Showing Up on iTunes
If you're still encountering the iPhone not appearing in iTunes, even after trying various solutions, the suggested course of action is to employ iOS System Recovery. This reliable repair software is compatible with all iOS devices and has been purposefully designed to tackle a range of problems related to iTunes, iOS modes, screens, and iDevices.
Widely recognized as a premier tool in the field, it provides comprehensive solutions to alleviate the complexities of these issues. On top of that, it also lets you upgrade or downgrade iOS to a supported version for your iPhone.
Other remarkable features of iOS System Recovery:
- Resolve iPhone not showing up in iTunes without no data loss.
- Address a wide array of system-related issues, including various iTunes errors, iPhone dead and won't turn on, iPhone screen black and white, iPhone stuck in guided access, iPhone overheating when charging, iPhone touch screen not working, etc.
- Provide a selection between two repair modes, proficiently resolving diverse system problems.
- Easy to handle, quick to repair, and worry-free outcome.
- Work seamlessly with various Apple devices, including iPhone 14/14 Plus/14 Pro (Max), iPhone 13/13 Pro (Max)/13 mini/12/12 Pro (Max)/12 mini, iPhone 11/11 Pro/11 Pro Max, iPhone X/XR/Xs/Xs Max, iPhone 8/8 Plus, iPhone 7/7 Plus, iPhone 6/6S/6 Plus, iPod touch, iPad, etc.
- It won't let out your privacy.
Now, here's a step-by-step guide for fixing iPhone not appearing in iTunes with iOS System Recovery:
Step 1. Begin by initiating the iPhone repair software on your computer once you have downloaded and installed it. Proceed to click "More Tools" and then select "iOS System Recovery" from the main interface.

Step 2. Establish a connection between your iPhone and the computer using a USB cable. Subsequently, click on "Start" and carefully follow the prompts displayed on your screen.

Step 3. Verify your iPhone's model and initiate the "Repair" to acquire and install the appropriate firmware. Once this step is finished, the program will commence resolving the issue without compromising your data.

Final Words
All things considered, you're enabled to troubleshoot the iPhone not showing up on iTunes with 9 quick methods and 1 optimal solution. So if you find yourself still struggling despite trying expedients, simply take the burden off your shoulders with iOS System Recovery. This remarkable repair software is tailored to address a wide array of iTunes, iOS mode, device, and screen-related issues. Renowned in the industry, it's a trusted program that can get iTunes working harmoniously with your iPhone again.
Related Articles:
4 Most Effective Ways to Fix iPhone Is Disabled Connect to iTunes
3 Solutions to Make MP3 a Ringtone on iPhone with/without iTunes
8 Productive Ways to Fix iTunes Stuck on Preparing iPhone for Restore
5 Most Effective Ways to Transfer Music from iPhone to iTunes Library
3 Best Methods to Add Music from iTunes to iPhone 14/13/12/11/XR/Xs/8/7?



