How to Make iCloud Sync Faster? 8 Tips to Speed Up iCloud Sync
Are your iCloud syncs taking forever? Waiting endlessly for contacts, images, or other data to sync between devices can be annoying, especially when you're pressed for time. How to make iCloud sync faster? Relax, this is not a difficult task. You can speed up the iCloud sync process with some clever tricks. Small adjustments can have a big impact when switching between Mac, iPad, and iPhone.
In this tutorial, we will test and summarize some quick and easy ways to speed up iCloud sync so that your data moves quickly between all your Apple devices without interruption.
Part 1: How Long Does iCloud Take to Sync?
How long does it take to sync photos to iCloud? There are many factors that affect the time it takes for iCloud synchronization, such as the amount of data you want to sync, Internet speed, and traffic on Apple's servers.
For small amounts of data, such as a few contacts or photos, it syncs almost instantly. However, if you have a large number of files to sync, such as a large photo library or documents, it may take a few hours or even longer. Another important factor is your internet speed; it is known that higher network connection speeds allow for faster data synchronization. Additionally, in rare cases, if your Apple servers are overloaded, iCloud sync may take longer.
All in all, the completion time of iCloud sync is not fixed; rather, it depends on various variables.
Part 2: Why is My iCloud Sync So Slow?
Before we solve the problem, it's equally important to understand the cause of the problematic product. Here are a few factors that may be causing your iCloud sync to be slow:
- Large amount of data: When you synchronize a large amount of images, videos or documents, it may cause slow synchronization progress and delays.
- Slow Internet connection speed: Internet speed is the reason that directly affects iCloud synchronization speed. If your connection is also slow, sync will be slow too. You may need to switch to a faster Internet connection.
- Overloaded servers: When a large number of users access iCloud at the same time, Apple's servers can sometimes be overwhelmed, resulting in slow syncs.
- Background activity: Check if your device has many other applications or processes open. They may be using the same network, which can also cause iCloud sync to lag.
- Device performance: Is your device out of date? Older devices have relatively slower processors and less RAM, which can make it difficult for iCloud to sync data quickly.
Now that we understand the above factors that cause slow iCloud sync, let's explore ways to deal with these aspects so that you can improve your iCloud sync faster and more smoothly.
Click to Know:
- iCloud Photos to Android: How to Transfer Photos from iCloud to Android?
- How to Recover iMessages from iCloud Backup Flexibly? 4 Ways Available
Part 3: How to Make iCloud Sync Faster?
How to sync photos to iCloud faster? How to make iCloud photos download faster from messages? Below are 8 tips you can try.
Tip 1: Connect to the same wifi
Make sure both devices are connected to the same Wi-Fi network for seamless synchronization. This allows iCloud to transfer data directly between them without routing it through iCloud servers, so as to speed up iCloud photo sync.
Tip 2: Speed up iCloud backup by excluding large files
To make photos sync to iCloud faster, consider avoiding backing up large files. This not only reduces the backup duration, but also saves free iCloud storage space, after all, the free space is only 5GB. If you really need to back up large files on your iPhone, you can use a viable alternative to iCloud backup, such as iTunes or your computer. Go to how to back up iPhone to computer to learn more.
Tip 3: Disable Low Power Mode and Charge Your Device
Low Power Mode is an iOS feature designed to extend battery life by disabling certain non-essential functions on your device when the battery is low. However, when Low Power Mode is enabled, iCloud sync is paused and your iPhone will not upload data to iCloud. Therefore, to ensure smooth synchronization and sync photos to iCloud faster, check and turn off low power mode:
1. Check your battery color:
If your battery is yellow, Low Power Mode is enabled. In this case, please charge your iPhone immediately. Once the battery reaches 80% or higher, Low Power Mode will automatically turn off and iCloud sync will continue.
2. Check your settings:
- Open the Settings app on your iPhone or iPad.
- Navigate to Settings > Battery > Low Power Mode.
- If low power mode is enabled, turn it off. The iCloud sync process will start again.
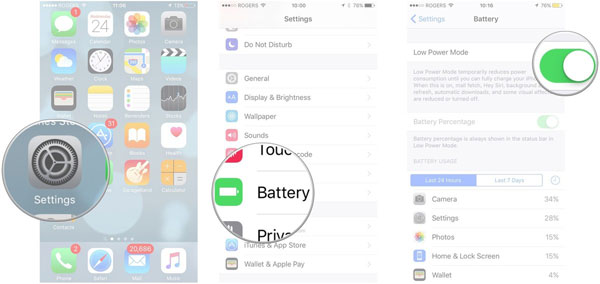
Tip 4: Check for Available iCloud Storage Space
Before using iCloud, please make sure your iCloud account has enough storage space. You can check your iCloud storage status by following these steps:
- Open the "Settings" app on your iPhone/iPad.
- Click your name at the top of the screen.
- Select iCloud from the list of options.
- Click "Manage Storage".

You can now view your current iCloud storage usage, including which apps are taking up the most space and which ones you haven't used in a while. You can free up more iCloud space by deleting unused apps. Of course, if you have enough budget, you can also directly upgrade your iCloud storage plan.
Tip 5: Free up space on iPhone/iPad/iPod touch
If you plan to back up your iPhone, iPad, or iPod touch but there isn't enough storage space on the device, causing it to run slowly, this will also affect iCloud backup speed. You'd better clean up your iDevice first to free up storage space by deleting unnecessary files and unused apps, and then back up iPhone/iPad/iPad touch to iCloud.
Tip 6: Check for Updates
Make sure your iPhone, iPad, and iPod touch are running the latest version of iOS, your Mac is running the latest version of macOS, and your PC is running the latest version of Windows.
You can also visit Apple's System Status page to double-check that the iCloud service is working properly to rule out any software issues outside of your control.
Tip 7: Sign out of iCloud and Sign Back in
If you have tried all the above solutions and have ensured that the network, power supply, and system updates are all working properly, but iCloud photos taking forever to download, you can also try logging out of your iCloud account on your iOS device or Mac and logging in again. This is the classic "turn it off and on again" trick that usually resolves iCloud connection issues, thereby restoring smooth iCloud sync functionality.

Tip 8: Make Sure the Sync is Turned on
Whether your iCloud backup is done automatically or manually, you'll want to make sure that all devices are set to the same time and date, and that iCloud Drive/Documents and Data are all enabled. This ensures your iCloud backups to work properly.
Here's how to activate automatic iCloud backup:
On iOS:
- Navigate to Settings.
- Choose your Apple ID.
- Click iCloud > iCloud Drive.
- Switch iCloud Backup to "On."
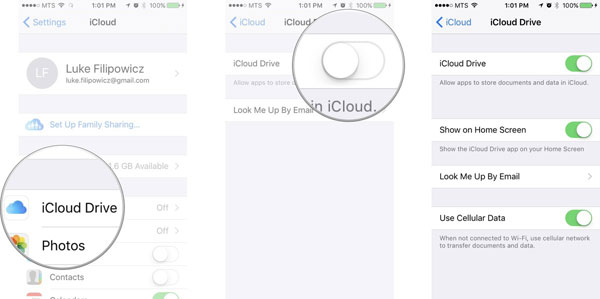
On Mac:
- Open System Preferences.
- Click "iCloud".
- Make sure all required iCloud services are selected.

Here's how to manually perform iCloud backup on iPhone:
- Go to Settings.
- Click on your name.
- Select iCloud > iCloud Backup.
- Select "Back up now".

Additionally, this method allows you to see when the device was last successfully backed up.
Extended Reading:
- 4 Free Methods to Transfer Google Photos to iCloud Seamlessly [2024]
- How to Transfer Photos from Android to iPhone Wirelessly [6 Options with Pics]
Part 4: How to Back up iPhone/iPad Faster without iCloud
We all know that iCloud only provides 5GB of free storage space. If you need to back up a large number of photos, videos or other files to iCloud, the limited storage space will run out quickly. A better way to back up your iPhone or iPad is to use MobiKin Assistant for iOS. This is a tool specifically designed to back up and manage your iOS data. It can help you back up almost all iOS content to your computer and also transfer files from your computer to iPhone, iPad and iPod touch.
More Strengths of Assistant for iOS:
- Back up photos, videos, contacts, SMS, notes and other files from your iPhone, iPad, iPod and computer.
- Import files from computer to your iOS devices swiftly.
- Back up and restore iPhone data with one click.
- Manage, edit, and delete iPhone/iPad/iPod data on your computer directly.
- Featuring a user-friendly interface suitable for users with diverse skill levels.
- Compatible with iPhone models ranging from iPhone 4 to iPhone 15, as well as all iPad and iPod touch series.
You can now download Assistant for iOS on either your Windows PC or Mac, follow the steps below to back up iPhone and iPad data to computer quickly within minutes.
Step 1. Launch Assistant for iOS
Connect your iPhone to your computer via a USB and launch the Assistant for iOS post-installation. The program will automatically detect your device and show its information on the program interface.

Step 2. Select the data you want
All iOS files are categorized in the left-hand menu. You can choose the file types you want to back up, and the software will start to scan your device. After that, preview the scanned out iOS files in the right panel.

Step 3. Back up iPhone data to computer
Preview and tick off your desired files. Then, navigate to the top menu to click the "Export" button, and Assistant for iOS will start to export all your selected data from iPhone to the computer.
If you want to back up iPhone data with one click. You can go to the Super Toolkit on the top screen of Assistant for iOS, Choose "iTunes Backup & Restore" and click "Back up" to transfer all iPhone data to computer at once.

Final Remarks
Now, you should know how to make iCloud sync faster, right? The above describes 8 solutions that can help you solve the problem of slow iPhone iCloud backup. From checking your internet connection to avoiding unnecessary backups of large files and more. But if the recommended tips don't solve the problem, you can try to use the powerful iOS data management software MobiKin Assistant for iOS to perform iPhone backup work instead of iCloud. The process is very simple and does not rely on an Internet connection, so the backup can be completed quickly and efficiently.
Related Articles:
[Guide] How to Transfer Photos from Android Phone to External Hard Drive?
How to Transfer Photos from iPhone to External Hard Drive? [6 Ways]
How to Transfer Photos from Flash Drive to iPhone [Option 1 Is the Best]
Can't Connect to iCloud Server? 10 Tricks to Fix iCloud Connection to Server Failed



