How to Delete, Uninstall Apps on iPhone, iPad or iPod?
How to delete apps on iPhone, iPad or iPod selectively or in a batch?
Is it any way to remove apps on iDevice from desktop computer?
...
Apple fans love to install various apps on their iPhone, iPad or iPod touch instantly in the past times, and they also have gotten lots of enjoyment from these different types of applications. However, with the using of your iDevice, the phone's internal storage space become more and more smaller, and finally, you have to delete something for releasing more free space. Then removing apps could be an nice option here.
1. How to Delete Apps on iPhone, iPad or iPod Directly?
2. How to Remove iPhone Apps on Computer In A Batch? (Recommended)
Please be noted that you can't delete any Apple apps that came with your iPhone, such as Messages, Settings, Clock, Camera applications and so on.
How Can I Uninstall Apps on iPhone, iPad or iPod Directly?
To delete apps on iDevice directly, you can do it as easy as 1-2-3.
- Press and hold down any icon until all the icons begin to jiggle.
- Find the app you wish to remove, then tap the little x in the upper-left corner of the app.
- A pop-up window will appear on your device, and don't hesitate to tap the "Delete" button.
Now, you've deleted the app that you wish to remove. If you're going to remove more apps on your iDevice, you can tap the little x in these apps one by one. And you also need to know that the apps still remain in your iTunes library until you delete it from iTunes.
Read Also:
How to Bulk Remove iPhone Apps with 1 Clicks?
Obviously, the first method is more suitable for users to delete one or few apps on iPhone, iPad or iPod. But when you have a large amount of apps need to be removed, then one-by-one deleting seems to be a little bit time-consuming. Therefore, you need to find a reliable Assistant tool for iOS and help you manage iPhone apps in a batch.
MobiKin Assistant for iOS is a simple-to-use iPhone, iPad or iPod Manager program, which allows users to backup data from iDevice to computer, manage or edit existing data like apps, contacts, SMS, photos, music, etc. on PC directly. So, you can use this program to uninstall one or more iPhone apps as you like.
Step 1. Connect iPhone to computer and launch the installed iPhone App Manager program. Here, you need to make sure iTunes is installed on your computer, then the program will detect your device and guide you to click "Trust" on your device to trust this computer on iPhone.

Can't Miss: All Things about Trust or Untrust A Computer
Step 2. After that, you can click "Continue" button to detect your linked device. Then, you'll get an interface like below.

Step 3. Directly select "Apps" category in the left panel, then you can preview all apps on your iPhone in the program. Find and locate the apps you wish to remove, tick them one by one. Then click "Uninstall" button to delete them at one time.
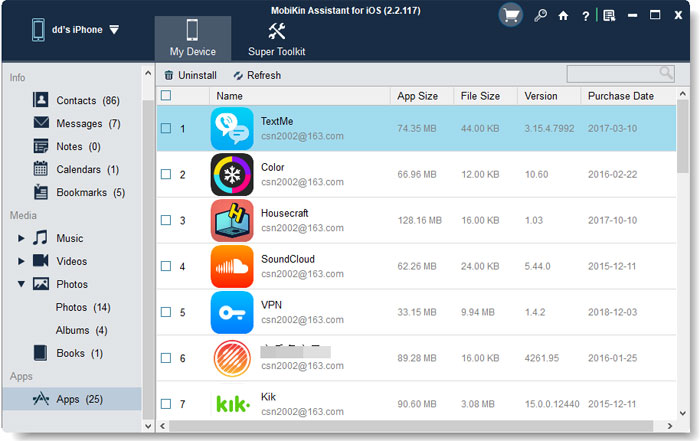
The Bottom Line
MobiKin Assistant for iOS is an all-in-one iPhone management software. In addition to deleting and uninstalling apps you don't need, now, you can try to use it to help you manage contacts, text messages, call logs, photos, videos, etc. on your iPhone.
Related Articles:
How to Manage Groups on iPhone
How to Block Apps on iPhone Devices
3 Solutions to Restore iPhone/iPad from Backup (98% Success Rate)
iPhone Music Transfer: How to Transfer Music from iPhone to Computer Freely?
How to Transfer Contacts from iPhone to Computer?
How to Transfer SMS (Text Messages) from iPhone to Computer?



