[100% Success!] How to Uninstall iOS 16 from iPhone/iPad?
Uninstalling iOS 16 can be a necessary step for some iPhone users, especially if they encounter glitches or performance issues. While iOS 16 offers new features and enhancements, it may not be stable for all devices, prompting users to revert to a previous version like iOS 15. In this guide, we'll explore different methods to uninstall iOS 16, including using iTunes and iOS System Recovery. Whether you're experiencing problems or simply prefer the previous iOS version, knowing how to uninstall iOS 16 safely and efficiently is essential. Let's dive into the steps to remove iOS 16 from your iPhone and restore it to a stable state.
- Part 1. Can I Uninstall iOS 16?
- Part 2. Back up Data before Removing iOS 16
> 1. Back up Your Data Using iCloud
> 2. Backup Your Data Using iTunes
> 3. Backup Your Data Using Assistant for iOS - Part 3. How to Uninstall iOS 16
> 1. Uninstall iOS 16 with iTunes
> 2. Remove iOS 16 without iTunes [HOT!]
> 3. Delete iOS 16 Beta Profile from iPhone
Part 1. Can I Uninstall iOS 16?
Many individuals may be experiencing issues or glitches that render iOS 16 nonfunctional for the time being. Therefore, if you've tested all of iOS 16's new features and wish to revert to iOS 15, you'll need to downgrade your iPhones. Is it feasible to reverse the iPhone iOS 16 update and revert to the older version? However, it is not a straightforward procedure. Consequently, you may need to follow the steps outlined below to downgrade from iOS 16 to iOS 15.
A number of individuals have inquired about the potential consequences of deleting an update on their iPhone. You can find your responses in the following sentences.
If you regret installing it, it is acceptable to uninstall iOS 16 on your iPhone. You can downgrade iPhone from iOS 16 to iOS 15 or earlier versions whenever you wish.
Naturally, there are also some hazards associated with uninstalling iOS 16 that you should be aware of. After downgrading, you may lose previous iOS data. As a result, think twice and make thorough preparations before uninstalling iOS 16 or other update versions. It is advisable to back up your mobile data before downgrading.
Check if You Need:
Part 2. Back up Data before Removing iOS 16
It is crucial to back up your data on your device before attempting to downgrade the iOS. The following three approaches provide guidance on how to efficiently and securely back up your device:
1. Back up Your Data Using iCloud
First, you can back up your iPhone data to iCloud. Here are the specific steps:
- Open the Settings app on your iPhone and tap on your profile at the top.
- In the "iCloud" menu, select iCloud Backup.
- Make sure that "iCloud Backup" is enabled and tap on "Back Up Now." This will initiate a backup of your iPhone data to the cloud. The duration of the backup process depends on your internet speed and available storage space.
- Ensure that you have a strong and stable internet connection throughout the backup process.

2. Backup Your Data Using iTunes
Backing up your iPhone to iTunes is straightforward. Here are the steps:
- Connect your iPhone to your computer using a USB cable.
- Open iTunes on your computer.
- Click on the iPhone icon in the upper-left corner of iTunes.
- Under "Backups," select "This computer."
- Click on "Back Up Now" to start the backup process.
- Wait for the backup to complete. The time it takes will depend on the amount of data on your iPhone and the speed of your computer.

3. Backup Your Data Using Assistant for iOS
If you encounter issues restoring data from iTunes or iCloud backups due to iOS version problems, it's best to use a third-party iOS backup software to back up your iPhone to your computer. This way, you can restore your data anytime, anywhere, without any obstacles. MobiKin Assistant for iOS supports backing up almost all iPhone data, including contacts, messages, videos, photos, music, notes, call logs, and more. It's easy to use and compatible with almost all iPhone, iPad, and iPod touch models.
- Open the software and connect your device to the computer using a USB data cable.
- From the top menu, choose "Super Toolkit" > "iTunes Backup & Restore."
- Select the currently connected iPhone from the pop-up list.
- Click on "Backup," choose an appropriate location to store your backup, and then start the backup process.

See Also:
- Top 9 Proven Tips on How to Optimize iOS Performance
- iPhone Battery Draining Fast After Upgrading to the New iOS? 8 Tips to Fix It
Part 3. How to Uninstall iOS 16
1. Uninstall iOS 16 with iTunes
How to delete software update iOS 16/17 from your iPhone, you'll need to erase and restore your device. Using iTunes for this task is a relatively straightforward process. Before you begin, make sure your PC or Mac is running the latest operating system version and has the latest iTunes release installed. Once you've confirmed this, connect your iOS device to your computer and follow these steps to uninstall iOS 16 on iPhone:
- Open iTunes on your computer.
- Turn off your iPhone and enter recovery mode. Press and quickly release the Volume Up button, then press and quickly release the Volume Down button. Finally, press and hold the Side button until you see the Apple logo on the screen.
- iTunes will detect the device in recovery mode. Choose "Restore" from the pop-up window. This will erase your device and install the current non-beta version of iOS.
- If the installation takes longer than 15 minutes and your iPhone exits the recovery mode screen, repeat step 2.
- Wait for the restoration to complete. You'll be prompted to enter your Apple ID and password to disable Activation Lock.
- Once the restore is finished, you can set up your iPhone using the archived backup, which should be from a previous iOS version.
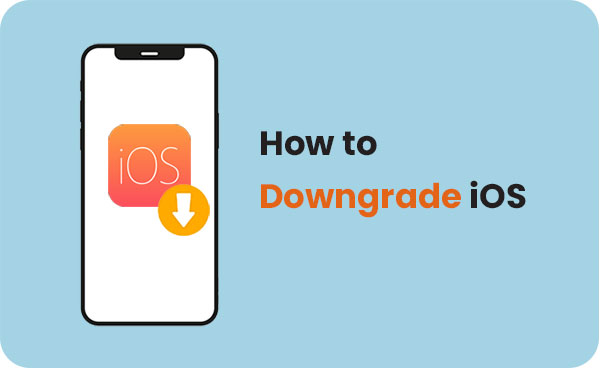
2. Remove iOS 16 without iTunes [HOT!]
If the methods above haven't worked for you, iOS System Recovery provides an alternative. It not only simplifies upgrading or downgrading your device's iOS system but also fixes over 150 iOS system issues, including the Apple logo, reboot loop, recovery mode, and factory resetting iPhone/iPad without a password. Here's how it can help:
Top Features of the iOS System Recovery:
- Remove iOS 16 update without iTunes.
- Fix iPhone from DFU mode, recovery mode, Apple logo, headphone mode, etc., to normal state.
- 1-Click to enter and exit recovery mode on iPhone/iPad.
- Supports all iOS versions and iPhone models, including the latest iPhone 15/14 series and iOS 17/16.
- Reset iPhone/iPad/iPod Touch without a password/iTunes/Finder.
Given that, here's a guide on how to take off iOS 16/17 using this versatile tool:
Step 1. Connect your iPhone to the computer
Download and install iOS System Recovery on your computer. Once installed, launch the program and connect your iPhone to the computer using a USB cable. If a trust dialog appears on your iPhone, tap "Trust" to establish the connection.

Step 2. Click "Start"
Once your iPhone is connected, click on the "Start" button on the program interface to begin the process.

Step 3. Choose "Standard Mode"
Next, you'll be prompted to choose a mode. Select "Standard Mode" and then click "Optimize" to move forward.
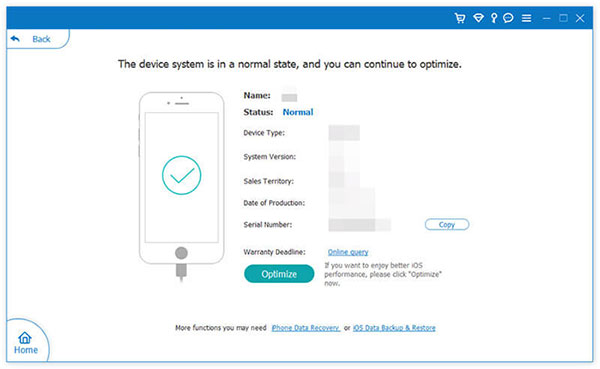
Step 4. Remove iOS 17/16 from your iPhone
The program will then prompt you to choose the iOS version you'd like to install on your iPhone. Select the desired iOS version and click "Next" to download it.
Once the download is complete, the program will automatically start the downgrade process and remove the iOS 17 beta/17/16 from your iPhone.
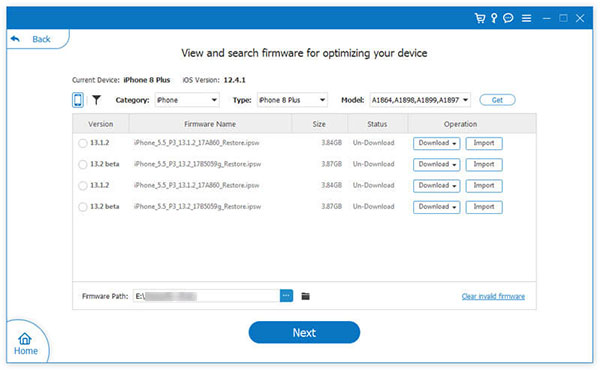
3. Delete iOS 16 Beta Profile from iPhone
After updating your iPhone to the iOS 17/16 beta version, you'll continue to receive beta updates until the official iOS launch. However, removing the iOS 17/16 Beta profile can halt these beta updates and potentially resolve any issues caused by bugs.
Follow these steps on how to undo iOS 16/17 beta profile without using a computer:
- Open the Settings app on your iPhone.
- Scroll down and tap on "General."
- Look for and select "VPN & Device Management" or a similar option. Tap on it to access the profile page.
- Find the iOS 17/16 Beta profile and tap on it.
- Finally, tap on "Remove Profile" and confirm your action.
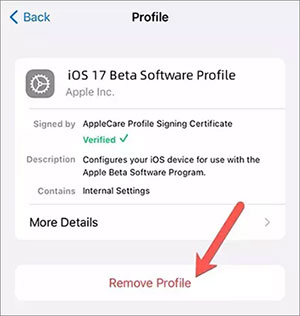
Your iPhone will need to restart. After the restart, the beta profile will be removed.
It's important to note that even after removing the profile, your iPhone will still be running the beta version of iOS. To switch back to the stable non-beta iOS version, you'll need to wait for the next public iOS release. Once available, you can download and install it by navigating to Settings > General > Software Update. If the update is already available, you can install it from there.
Concluding Thoughts
This guide has provided you with simple steps to uninstall iOS 16 from your iPhone. The initial method of removing the iOS system via iTunes is quite straightforward. However, it's common to experience issues and lagging during the downgrading. If you're looking for a swift downgrade process, consider using iOS System Recovery. These techniques are also applicable to other iOS versions. Hopefully, this tutorial proves beneficial, and you now have a clear understanding of how to delete the iOS 17/16 update.
Related Articles:
[Guide] How to Transfer Files from iPad to PC with/without iTunes?
Detailed How-to Tutorial: Transfer to New iPhone from Old Android/iPhone/PC
[3 Ways] How to Do Group FaceTime?
[Fixed] iPhone Can't Make or Receive Calls after iOS Update? 7 Tips to Solve It!
iPhone/iPad Stuck on Preparing Update to iOS 16/17? 9 Methods for You



