10 Solutions to Fix iCloud Files Not Downloading on iPhone and iPad
"Some files that are on my iCloud (50G paid plan) can't be downloaded on my local machine. I am logged in, everything is working well, my internet connection is fast and good, but even trying to download a small file by right-clicking and choosing 'Download Now' - nothing happens, now or anytime later...How can this be fixed? Thanks." - Question from discussions.apple.com
Are you trying to download saved iCloud files using the Apple Files app but without success? You are not alone. Problems with iCloud, including files not uploading or the app loading continuously, are widespread and can be annoying. This post will discuss several possible causes of files not downloading from iCloud Drive and offer a number of workarounds for this challenging problem.
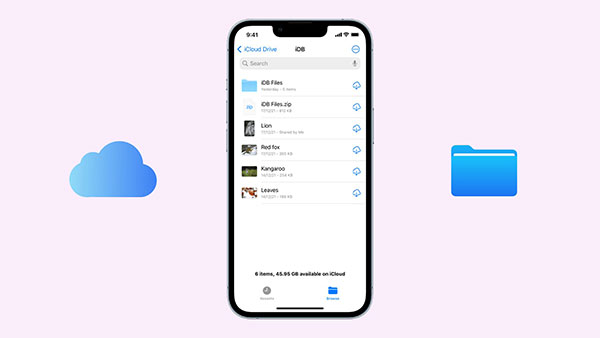
Part 1: Why Won't a File Download from iCloud?
There are a number of possible causes for the issue where files from iCloud not downloading. It's critical to learn the common reasons of this problem before focusing on specific solutions. Here are a few common causes:
- Poor Internet Connection
- Insufficient Storage
- File Type and Size
- Problems with Software and Systems
- Synchronization Errors
Part 2: iCloud Files Not Downloading? Try These 10 Fixes
Fix 1: Check your Internet connection
First and foremost, a working internet connection is essential for downloading or using iCloud. To ensure your internet connection is functioning properly, follow these steps:
- Verify that mobile data and Wi-Fi are enabled.
- Check that you are connected to a stable network and assess the signal strength.
- Try using different Wi-Fi networks or cellular connections to see if the issue persists.
Fix 2: Restart your iPhone
Restarting your device can often resolve common software issues. Turn off your iPhone and wait for a minute. Then, turn it back on. Once your device has restarted, open the Files app, and your iCloud files should start downloading, allowing you to view or share them.

Fix 3: Turn on cellular data for the Files app and iCloud
If Wi-Fi is unavailable or not in use, you can download iCloud files via cellular data. To ensure cellular data is enabled correctly, follow these steps:
- Open the Settings app and select Cellular.
- Scroll down and verify that the switches for Files and iCloud Drive are turned on.
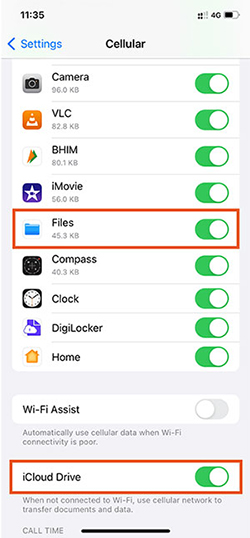
iCloud Backup Taking Forever? Here're 7 Efficient Solutions.
Fix 4: Toggle On/Off Airplane Mode
Resetting network connectivity and initiating iCloud downloads can be done by toggling Airplane Mode on and off. You can do the following:
- Swipe down from the upper right corner to access the Control Center.
- Tap the Airplane icon to activate Airplane Mode.
- Wait 30 seconds, then tap the icon again to turn it off.
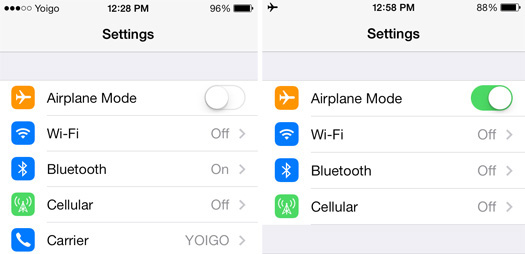
This compels the iPhone to reconnect to cellular data and Wi-Fi, potentially resolving any download issues relating to the network.
Fix 5: Re-enable the iCloud Drive
Some basic issues with apps can often be resolved by turning them off and back on. To reactivate iCloud Drive, follow these steps:
- Open the Settings app.
- Tap on your profile at the top of the screen.
- Select "iCloud."
- Toggle off "iCloud Drive."
- Restart your iPad or iPhone.
- Go back to the same toggle in Step 4 and turn "iCloud Drive" back on.
This method has worked for many users and will likely help resolve your issue as well.
Fix 6: Check Apple's System Status
If iCloud Drive is unavailable, you may need to wait for Apple to resolve the issue. To check the status, visit Apple's system status page and look for a green circle next to iCloud Drive. If the circle is orange, wait a while and then try downloading your iCloud files again.

Fix 7: Ensure supported file types and sizes
Certain files might not download due to their size or incompatible format. It's essential to ensure that file formats are supported and that the size is within iCloud Drive's allowable range. To facilitate downloads, verify the file types and consider reducing the size of larger files.
Fix 8: Sign Out Of Apple ID and Sign Back In
Still unable to download iCloud files to your iPad or iPhone? Don't worry, we have more reliable strategies up our sleeve. Let's try signing out of your Apple ID and then signing back in. Just follow these steps:
- Open the Settings app on your iPhone or iPad.
- Tap on your profile icon at the top.
- Scroll down and select "Sign Out." If asked to keep a copy of your data, choose to keep it and follow the on-screen instructions to sign out.
- Return to the Settings app and sign back into your account.
- Make sure the Apple ID you use to sign into iCloud is the same across all your devices.
- You should now be able to download files from your iCloud storage without any issues.

If I Sign out of My Apple ID Will I Lose Everything? We will tell you what happens when you log out of your Apple ID.
Fix 9: Update your iPhone or iPad
If your iOS version is not up to date, it may interfere with proper iCloud file synchronization on your smartphone. The latest iOS releases often include performance improvements and bug fixes, which can help resolve issues with iCloud downloads. To update your iOS:
- Open the Settings app on your iPhone or iPad.
- Tap on "General" and then select "Software Update."
- If an update is available, tap "Download and Install" to install the latest iOS version.

Fix 10: Reset all iPhone settings
If none of the previous solutions work and iCloud files still aren't appearing in the Files app, the last resort is to reset all iPhone settings. This action restores all settings to their original state, clearing any modifications you've made.
- Open the Settings app on your iPhone.
- Tap on "General" and then select "Reset."
- Choose "Reset All Settings."
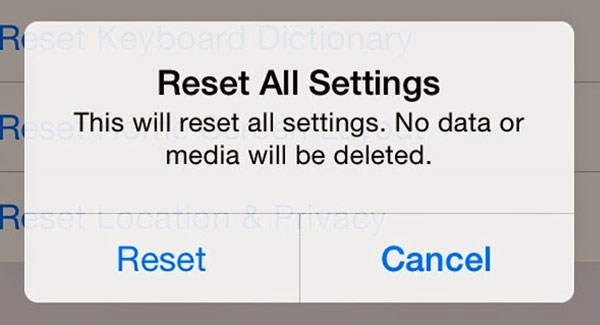
This process refreshes the device and resets system settings without deleting your data. It should resolve any issues preventing iCloud file syncing. (What's the difference between Reset All Settings and Erase All Content?)
Bonus: Download Files from iCloud to PC Flexibly
If you're tired of trying various solutions to resolve the issue of iCloud Drive files not downloading, consider turning to the convenient and secure third-party iCloud data download tool - MobiKin Doctor for iOS. Its iCloud data restore feature allows you to effortlessly access iCloud backup files and selectively download them to your computer. Download this software for free on your computer and easily download iCloud files with just one click.
Key Features of Doctor for iOS:
- Download photos, contacts, notes, reminders and calendars from iCloud backup.
- Download iCloud files selectively, without device reset or data loss.
- Get files from iPhone directly, or restoring from iTunes backup.
- Scan and preview data before downloading.
- Work well on overall iOS devices, such as iPhone 15/14/13/12/11/X/8/7, iPad 10/9/8/Pro/Air/mini/4/2, and iPod touch.
Here is how to download files from iCloud by using Doctor for iOS:
Step 1: Install and launch Doctor for iOS on your computer. Select the "Recover from iCloud" module > Log in with your iCloud account > Enter the verification code to confirm.

Step 2: All backup files in iCloud are displayed in categories. Select the category of files you want to download and click "Next".

Step 3: After a quick scanning process, all the iCloud files you want are displayed on the software interface. Preview and select the files you want to download and click the "Recover to Computer" button to start the downloading process.

Video guide:
Concluding Remarks
In conclusion, dealing with issues like files not downloading from iCloud can be frustrating, but you can troubleshoot and resolve the problem using these solutions. Once resolved, explore additional tips such as transferring photos from one iCloud account to another and managing iCloud photos for further assistance.
Related Articles:
How to Access WhatsApp Backup on Local, Google Drive, iCloud, etc.?
[3 Tips] How to Access and Download iCloud Backup Files Easily?
iTunes Could Not Restore the iPhone because Not Enough Free Space is Available
How to Fix iTunes/iPhone Error 4005? [10 Great Tricks Included]



