[Answered] If I Sign out of My Apple ID Will I Lose Everything?
Quick Answer:
While signing out of your Apple ID will not delete your data, it will limit your ability to use certain services. You will not be able to access your iCloud storage, including backups, documents, and images. Purchases made through the App Store and subscriptions connected to your Apple ID might not be accessible either. Your paired Apple Watch will unpair (but its data will be stored on the watch). If you have enabled Find My iPhone, your iPhone will be locked. Make sure you have local backups of your iPhone data before logging out to avoid data loss.
Apple ID works with multiple services on iOS devices, including iCloud and the App Store. But sometimes you need to log out of your Apple ID for one reason or another, such as replacing an old device, changing to a new account, etc. In this case, you are asking: If I sign out of my Apple ID will I lose everything? Will it affect the operation of the device? These concerns will be answered in this article. Here, we will tell you what happens when you log out of your Apple ID? What data might be lost, etc. Finally, in order to protect your valuable data from being lost, we propose a seamless transfer and backup method.
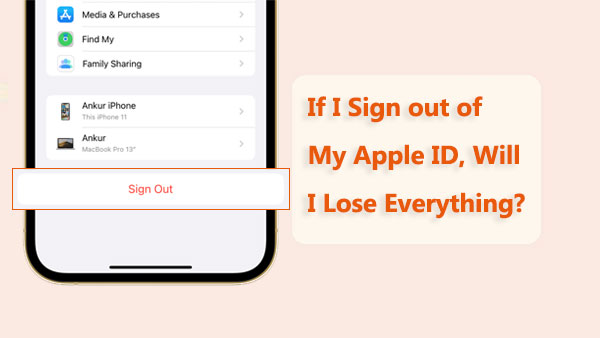
Part 1: If I Sign out of My Apple ID Will I Lose Everything?
If I sign out of my Apple ID will it delete my apps, photos and messages? The answer to the question is No. It will, however, remove some of your data from your device to some extent. When you sign out of your Apple ID, all iCloud data on the device is deleted but remains in iCloud. You will be prompted to keep a copy of this data on your device before logging out.
There is no doubt that backing up your iPhone or iPad before logging out of Apple ID is the most reliable way to prevent data loss. If needed, you can switch to the "Bonus" section to learn how to fully backup your iPhone.
Next, let's explore that what happens when you sign out of Apple ID.
Part 2: What Happens if I Sign out of My Apple ID?
Signing out of your Apple ID on your iPhone won't delete your data, but it can significantly impact various services. Here's what happens when you sign out of Apple ID:
Apple Music: You will lose access to your music library and any downloaded music will be removed.
iCloud Mail, Files, and Documents: Files in these categories will stop syncing, but existing data will remain on your device.
Apple Wallet: Services like Apple Pay, Apple Card, Apple Cash, and Car Keys will be removed.
iCloud: New data won't be backed up, but existing backups will stay in iCloud Storage.
iMessage and FaceTime: Messages backed up to iCloud will remain, but FaceTime will be unavailable. iMessage will still work with your phone number.
Apps and App Store: The App Store will be inaccessible. Installed apps will remain, but cannot be updated.
Find My App: This feature will be disabled, preventing you from locating your device or using Activation Lock if it's lost or stolen. (No location found on iPhone?)
Part 3: How to Sign out of Apple ID without Losing Data?
When signing out of your Apple ID, you can choose to save a copy of your data on your device. Follow these steps to sign out without losing your personal data:
- Open the Settings app on your iPhone.
- Tap your profile at the top, then scroll down and select Sign Out.
- Enter your Apple ID password to confirm.
- Toggle on the switches for the data you wish to keep on your device.
- Finally, double-click on the "Sign Out" option to confirm your action.
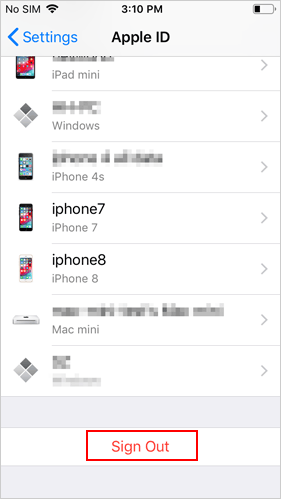
Bonus: How to Back up iDevices before Signing out of Apple ID
Although signing out of your Apple ID won't delete all data, it's not guaranteed that all data will remain on your iPhone. Therefore, it's advisable to back up your iPhone/iPad/iPod before signing out. We recommend using MobiKin Assistant for iOS, a professional tool for backing up and transferring iOS data, to ensure everything on your iPhone is safely backed up to your computer before signing out of your Apple ID.
Brief overview of MobiKin Assistant for iOS:
- A simple way to back up iPhone data to computer selectively or in bulk.
- Support to back up photos, videos, Music, eBook, contacts, SMS, notes, Safari bookmark, Voice Memo, Podcast, Ringtone, Playlist, etc.
- Restore backups to your iOS devices securely without data loss.
- Allows you to manage iTunes backup freely. E.g. import iTunes backups from computer to iDevices, or remove unnecessary iTunes backups from computer.
- Run smoothly on almost all the models of iPhone/iPad/iPod, including iPhone 15/14/13/12/11/X/8/7/6 and so forth.
Click the icon above to free download Assistant for iOS on your computer, and follow the steps below to create a full iPhone backup.
Step 1. Install and run Assistant for iOS on your computer. Connect your iPhone to this computer. Follow the hints on the initial interface of this tool to make your linked iPhone identified. After that, the main interface will show you as below.

Step 2. Choose "Super Toolkit" from the top menu and tap on "iTunes Backup & Restore". You'll then get into the window of "iTunes Backup Management" with the name of device(s) shown on the list. Now tap on "Backup"to continue .
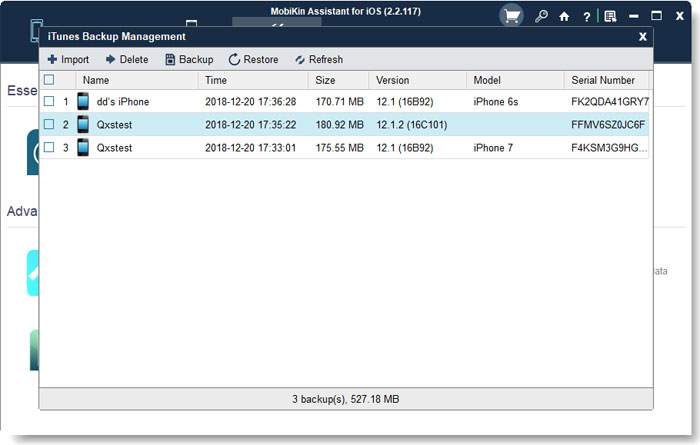
Step 3. Choose your iPhone to back up, and choose the option of "Backup file(s) to default iTunes backup location". Finally, click "OK" to back up your iPhone to the iTunes backup location.

Back up iPhone data selectively: Assistant for iOS also allows you to preview and back up the specific data you want. To do that, you should go to the left sidebar to choose the data types you need to back up > preview the scanned out data on the right > tick off the data you want to back up > click "Export" on the top menu to save the selected data on computer.

Roundup
If you sign out of Apple ID does it delete everything? We hope you have received a satisfactory answer to this question. Signing out will not delete your personal data, but if you are worried about data loss, you can use MobiKin Assistant for iOS to completely back up your iPhone. If you found this guide helpful, please share it with others.
Related Articles:
How to Reset iCloud Password on iPhone/iPad
How to Factory Reset iPhone without Passcode in 3 Easy Ways?
Locked out of iPad? 6 Easy Ways Help You Unlock iPad without Password



