How to Fix iPad Not Backing Up to iCloud or iTunes? Here're 12 Simple Methods
Many iPad operators would like to back up the devices to iCloud or iTunes in case of any mishap. (iCloud vs. iTunes backup: which is better?) Yet the official methods may seem uninteresting, for sometimes, they encounter an error message, indicating "iPad not backing up". If the same is bothering you, "why can't I back up my iPad" might come into your mind.
In this article, we will introduce some of the common reasons for this problem and provide a dozen countermeasures to help you troubleshoot the issue. And at the end of this page, we'll cover its alternative to back up your iPad Air/Pro/mini/4/3/2 seamlessly and without hiccups.
Part 1: Why Won't My iPad Back Up to iCloud/iTunes?
Simple as it is, you might bump into the iPad not backing up, which keeps you away from syncing your iPad to iCloud/iTunes successfully. So, what is responsible for iPad not backing up? Here are the main causes:
- There's not enough iCloud storage.
- Unstable or problematic network connection.
- Network settings are incorrect.
- Apple's system is out of date.
- Outdated iPadOS or iTunes version.
- Failed USB drivers.
- Your iPad is not connected to a power source.
- Apple ID synchronization is not precise.
- Too large a backup size.
- iCloud Backup is toggled off.
Click to See:
- 6 Creative Ways to Connect iPad to Computer Instantly [2023 Latest]
- How to Back Up and Restore Android Devices in 6 Ways [Easy & Quick]
Part 2: How to Fix iPad Not Backing Up to iCloud (8 Solutions)
Solution 1: Enable iCloud backup
- Open the "Settings" app.
- Tap on your Apple ID banner located at the top of the "Settings" menu.
- Select "iCloud" from the menu.
- Scroll down to find "iCloud Backup" and tap on it.
- Ensure that the toggle switch next to "iCloud Backup" is turned on and appears green.
- If it was not previously on, tap "OK" to confirm.
- Your iPad will automatically back up to iCloud when it is connected to power, locked, and on Wi-Fi.
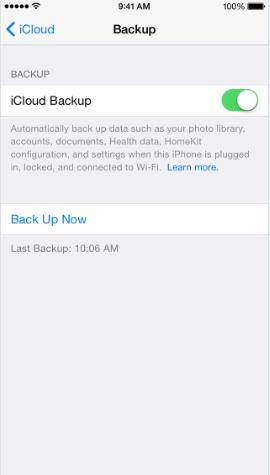
Solution 2: Ensure there's enough iCloud storage
Your iPad won't back up to iCloud when its storage is running out, inviting iCloud backup stuck on estimating time remaining. To access your iCloud storage information on your iPad, you can:
- Navigate to the "Settings" app and select your name.
- Click on "iCloud", from which you can view the amount of remaining iCloud storage.
- To back up a specific device, click "Backups" and choose the desired iPad.
- The "Next Backup Size" can be checked here.
- If your iCloud space is running low, you can free up space by deleting old device backups, reducing the size of your iCloud Photos, excluding certain apps from the backup list, or purchasing additional iCloud storage.
Solution 3: Check the network connection
Why won't my iPad back up when I have enough storage? It goes without saying that in order to upload your iPad backup, your device must be connected to a trusted Internet connection. You can activate Wi-Fi from "Control Center" or navigate to "Settings" > "Wi-Fi". If iPad refuses to back up, please verify that your device is linked to a stable network.
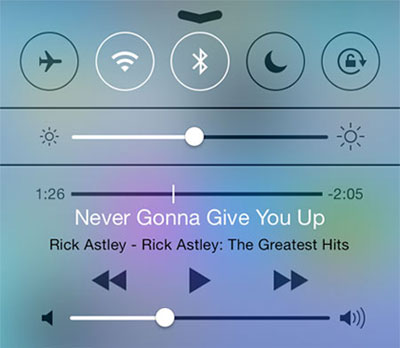
Solution 4: Reset Network Settings
- First, unlock your iPad and go to "Settings" > "General" > "Reset".
- After clicking the "Reset Network Settings" button, please enter your iPad's passcode to confirm the reset.
- Lastly, wait for a moment to let your iPad restarts with its default network settings.
Check If You Need:
- How to Restore iPad from iPhone Backup? 3 Worry-free Options Here
- [Easy Guide] How to Recover Data from Broken iPad Pro/Air/4/mini?
Solution 5: Check Apple's system status
Apple's iCloud Backup System might be temporarily unavailable, resulting in your iPad not backing up. To check whether the iCloud Backup feature is available, refer to the Apple System Support page. If the option is in rundown time, try again later to see if it becomes available.
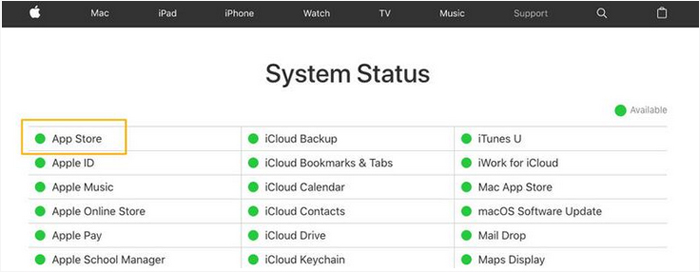
Solution 6: Update iPadOS
An outmoded iPadOS may cause bugs that prevent the iPad from being backed up to iCloud. To resolve the iPad not backing up to iCloud by updating the system, you should:
- Go to your iPad "Settings" > "General".
- Proceed to "Software Update" > tap "Download and Install" if an update is available.
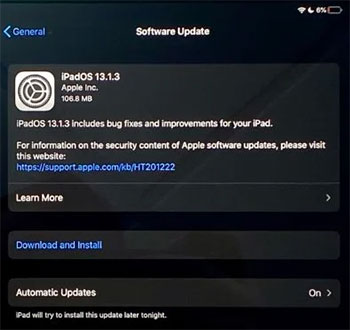
Solution 7: Hard reboot iPad
- If your iPad has a "Home" button, press and hold the "On"/"Off" button; when the slider appears, slide it to the right; press and hold the "On"/"Off" button again to restart the device.
- If your iPad does not have a "Home" button, press and quickly release the "Volume" button nearest to the top button; then press and quickly release the "Volume" button farthest from the top; finally, press and hold the top button until the Apple logo appears, then release the button.
Solution 8: Reset the iCloud account
It is possible that there may be a problem with the iCloud account connected to your iPad. If the solutions mentioned earlier have not fixed the "iPad won't back up to iCloud", you can try accessing the iCloud settings. From there, select the option to sign out of the iCloud account and confirm your decision. After waiting for a period of time, you can log back into your Apple ID to reset it.

Part 3: How to Fix iPad Not Backing Up to iTunes (4 Solutions)
Solution 1: Troubleshoot Apple USB drivers
In case the iPad isn't backing up to iTunes on a Windows computer, our suggestion would be to update the Apple USB driver as follows:
- Open the "Device Manager" application from the "Start" menu of your computer.
- After launching it, locate the "USB Controllers" option and expand it to check for the presence of "Apple Mobile Device USB Driver".
- Then update the drive by right-clicking and selecting the option.
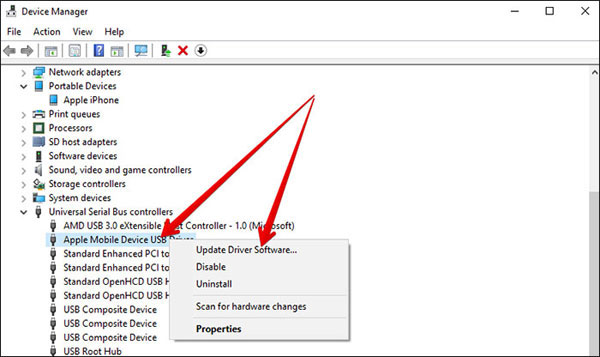
Solution 2: Remove existing backups
Go to the iTunes backup location and open the Backup folder. Here, please note that you won't be able to read or modify the backup files. If you wish to remove the iPhone backup from your computer running on either Windows 7/8 or Windows 10/11, right-click on the file and select "Delete" from the drop-down menu. Next, confirm the action by clicking "Yes".
Solution 3: Update iTunes
If you haven't updated your iTunes recently on your Windows PC, your iPad might not be backing up due to compatibility issues. To settle this matter, simply follow these steps:
- Open the iTunes menu, select "Help", and click on the "Check for Updates" option.
- This will initiate a check for the latest version of iTunes and run a click-through wizard to update it.

Solution 4: Reboot your iPad
Assuming your iPad is working properly, check the easy guide to restart it now:
- Press and hold the "Sleep"/"Wake" button until the red slider appears on the screen.
- Slide the red slider to the right to power off the device.
- After the iPad has turned off, press and hold the "Sleep"/"Wake" button again until the Apple logo appears.
- Release the button and wait for the iPad to restart.
Part 4: Use an iCloud/iTunes Alternative to Back Up Your iPad Smoothly
As you frustrated with iCloud or iTunes and find the iPad not backing up persists? Try MobiKin Assistant for iOS (Win and Mac), the most recommended substitute. This reliable tool offers iDevice backup, restore, transfer, and management with extreme accuracy and no freezing or getting stuck. On top of that, its additional features will also be admirable.
MobiKin Assistant for iOS is so impressive because:
- It is capable of independently backing up iPad to PC/Mac/iTunes seamlessly.
- Quickly restore content from backup files in one touch.
- Transfer files between iPhone/iPad/iPod touch and computers.
- Support file types such as Contacts, Text Messages, Video, Photo, Song, eBook, Notes, Safari Bookmarks, Voice Memo, Podcast, Ringtone, Playlist, and more.
- Best iTunes/iCloud alternative to manage iOS data on a computer directly.
- Free trial, quick processing, and no data/quality loss.
- Apply to almost all Apple devices, covering iPad Pro, iPad mini, iPad Air, iPad 4, iPad 3, iPad 2, etc.
- It won't let out your privacy.
Learn how to back up an iPad to a computer fluently via Assistant for iOS:
Step 1. Start by installing the utility on your computer after downloading it. Open the tool and connect your iPad to the PC/Mac via USB. Then, follow the easy on-screen directions to let the program identify your device.

Step 2. Next, select your desired data types to back up from the left menu. Subsequently, preview and choose the specific items on the right.
Step 3. At last, click "Export" from the top screen, set an output location, and securely save the chosen files onto your computer.

Alternatively, if you want to run a backup of your iPhone in bulk, go to the program's "Super Toolkit" > "iTunes Backup & Restore" > "Backup", decide where to save the content, and click "OK". After the backup is over, you'll be able to restore your iPhone backup whenever and wherever you want.

Summing Up
It's time to wrap up this passage. Overall, the 12 fast solutions above are pretty much the most comprehensive response to this issue that can be found on the Internet. Despite being simple and easy to use, they may only be stopgap measures. And iTunes and iCloud have many well-known drawbacks when it comes to iPad backup and restore.
Therefore, if you want to implement an easy and smooth backup for your iPad, just pick MobiKin Assistant for iOS. It will surely treat you without a doubt. Finally, if you have any other questions, let us know by adding them in the comments below.
Related Articles:
[Updated] Top 6 Ways to Back Up Contacts on iPhone 15/14/13/12/11/X/8
7 Practical Tips to Change Weather Widget Location on iPad Air/Pro/mini/4/3/2
6 Methods to Transfer Photos/Pictures from iPad to iPhone 14/13/12/11/X/8/7
Locked out of iPad? 6 Easy Ways to Help You Unlock iPad without Password
iPhone Touch Screen Not Working/Responding? 10 Troubleshooting Tips for You
Great Tips to Erase iPad to Sell [Tip 1 Is the Most Advisable]



