iPhone Search Text Messages: How to Find Text Messages on iPhone?
We use the Messages app on the iPhone to send and receive a large number of messages every day. Then, you may find it difficult to search for the message you really want to view among a bunch of messages. Don't worry, iPhone has already anticipated this situation in the user's mobile experience, and it also provides a variety of methods for all of us to search text messages on iPhone 13/12/11/Xs/8/7 very conveniently.
This tutorial will not only show you common solutions for searching text messages/iMessages on iPhone, but will also share with you an effective method for searching and recovering deleted SMS from iPhone. If you are interested in this topic, just keep reading.
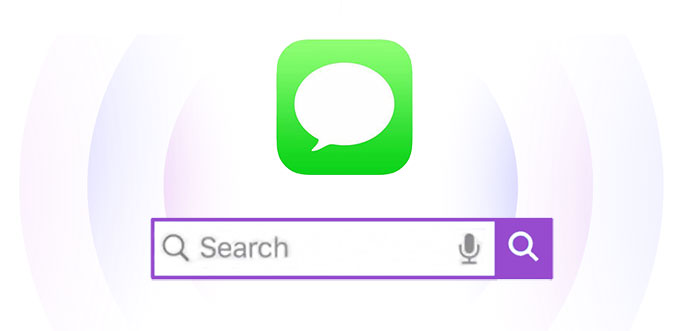
Part 1: How to Search Messages on iPhone via Doctor for iOS
The first option is to use the third-party iOS data recovery software, MobiKin Doctor for iOS, to list the text messages on the iPhone or in the iTunes backup in order of date. This is for those users who are looking for a faster and more convenient method. The point is that this software can find existing and deleted text messages, that is, it allows you to preview and recover deleted text messages on iPhone.
Some other features of Doctor for iOS include:
- Search both existing and deleted text messages on iPhone by date in two options.
- Recover existing and deleted text messages from iPhone, or from iTunes backup.
- Recover more than 10 types of files from iDevice, such as messages, contacts, photos, videos, call history, notes, calendar, etc.
- Safe and secure to use.
- It is compatible with all versions of iPhones, including iPhone 13/13 Pro (Max)/13 mini, iPhone 12/12 Pro (Max)/12 mini, iPhone 11/11 Pro (Max), iPhone X/XR/Xs (Max), iPhone 8/8 Plus, iPhone 7/7 Plus, iPhone 6/6S/6 Plus.
How to search texts on iPhone with Doctor for iOS:
Step 1. Launch the installed software on your computer. Choose "Recover from iOS Device" from the left sidebar, and connect your iPhone to the computer via a USB cable.

Step 2. Once the connected iPhone is detected by the software, you can select the "Messages" icon from the left, and tap on "Start Scan" to let this software find all text messages on the iPhone.

Step 3. After the scanning, you can see all the existing and deleted messages on your iPhone, narrow down the result by typing relevant keywords in the search bar on the top right corner.
Click on the "Recover to Computer" button to save your iPhone text messages on your computer. After that, you can search the text messages by date in the CSV format.
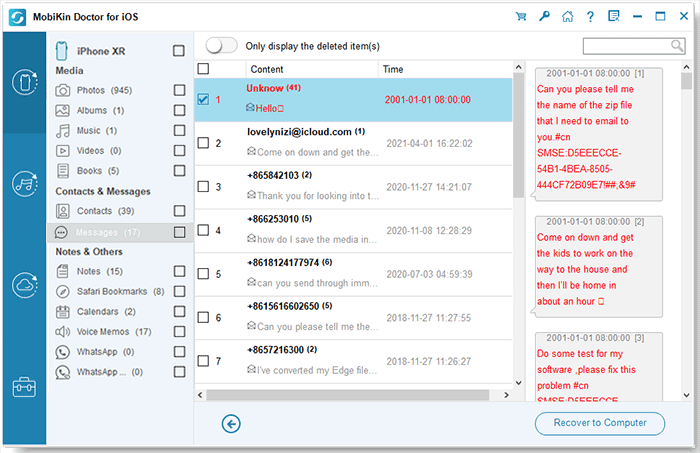
If you have backed up your text messages to iTunes, you can also use this software to recover iMessages on iPhone/iPad/iPod from iTunes backup files. If you are interested in it, you can go to the page: How to Recover iPhone text messages from iTunes Backup?
Learn More:
- How to Find Old Text Messages on iPhone? 4 Easy Solutions for You
- How to Print out Text Messages from Android Phone? (Best 4 Ways)
Part 2: How to Search Text Messages on iPhone Using Spotlight
Is there a way to search text messages without additional software? Sure! Spotlight is a powerful iOS built-in feature that can help users search for any application, document, and file from the device. To use Spotlight to search through iMessage on your iPhone, you need to first go to "Settings"> "General"> "Spotlight Search"> Turn "Messages" on.
- On your iPhone home screen, swipe down or swipe to the right to bring up the Spotlight Search menu.
- Tap the search bar and enter any keyword or contact number to search text messages.
- When the search results appeared, swipe down and scroll through to find the relevant text messages on your iPhone.
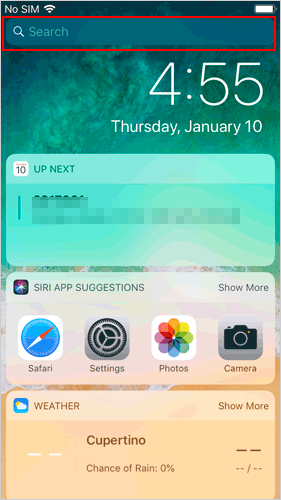
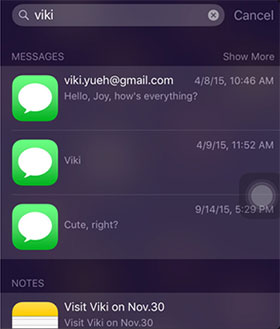
Part 3: How to Find Text Messages on iPhone in Message App
In addition to Sportlight search, you can also search for the messages/iMessages you want directly in the search box option in the messaging app. You only need to enter any relevant keywords. Check the detailed steps below:
- On your iPhone, launch the Message app.
- Swipe down the screen to bring up the search bar.
- Either enter the keywords or phone number in the search bar and the results list will update automatically as you type.
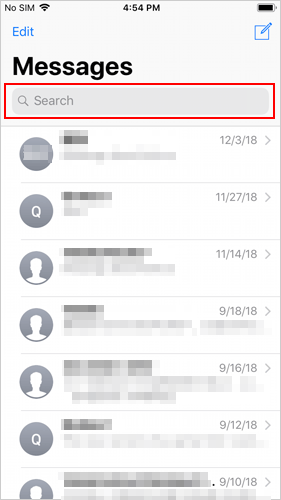
Further Reading:
- [5 Ways] How to View/Get iPhone Text Messages on Computer
- iPhone Text Messages Disappeared? Find Solutions Here [2023]
Part 4: How to Search for Messages on iPhone Using Siri
Finally, you can also use Siri to search text messages on your iOS devices. You only need to call out Siri, ask it for the text message you are looking for, and it will help you find the text message successfully.
- Launch Siri on your iPhone.
- Ask Siri for "Check new messages" and it will automatically check whether you have received any new messages.
- You can ask Siri for "Search in messages" and it will do what you say.
- You can also change different query sentences until you find the message you want.
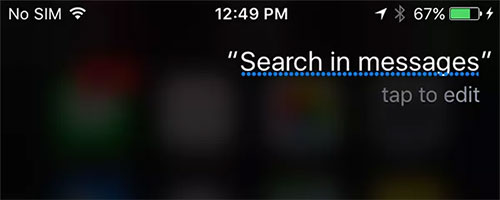
Part 5: Overview of the Above Methods
| via MobiKin Doctor for iOS | via Sportlight Search | via Messages App | via Siri | |
| Search & export text messages by date selectively | ||||
| Search & export text messages by date fully | ||||
| Search & export text messages by date from iTunes backup | ||||
| Search text messages via keywords or phone number |
Final Thought
When you send and receive a large number of messages on your iPhone every day, you are particularly concerned about finding the important message quickly. Fortunately, the above four solutions can help you search for the messages you want. And Doctor for iOS for all iOS devices is your best helper for searching, viewing and restoring messages, as well as other types of data on your iPhone. Download it to your computer now and try it out.
Related Articles:
iCloud Backup Taking Forever? Here're 7 Efficient Solutions
3 Methods to Export Contacts from iPhone to Excel or A CSV File
3 Quick & Safe Ways to Transfer and Read iBooks on PC
How to Convert HEIC to JPG on PC? 3 Easy Ways You Should Never Miss
[Fixed!] How to Permanently Delete Text Messages on iPhone?
[Solved!] How to Transfer Text Messages from iPhone to Android?



