iPhone Won't Turn on After iOS 18/17.6.1 Update [Fixed 2024]
The newly released iOS 18 brings users enhanced AI capabilities, personalized adjustments, stronger privacy protection, and improved multitasking experience. Yet, not everyone can enjoy the features of the new iOS version because some find that the iPhone won't turn on after iOS 18 update.
Well, this phenomenon also happened when iOS 18 Beta/17/16 was released. We are well aware of how to solve this problem. We will mention some selected methods in this tutorial to help you solve the iPhone won't turn on after update issue. These methods are recognized as useful by many people. Now, check them to make your iPhone/iPad responsive again.
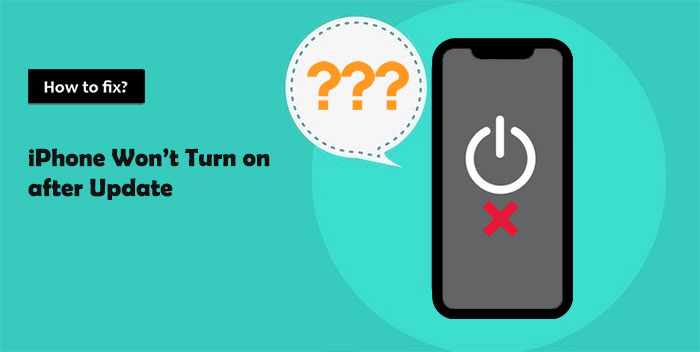
- Part 1: Why Won't My iPhone Turn on after iOS 18/17 Update?
- Part 2: How to Fix iPhone Won't Turn on After iOS 18 Update?
> Fix 1: Charge Your iPhone
> Fix 2: Force Restart iPhone
> Fix 3: Restore iPhone from iTunes
> Fix 4: Restore iPhone in DFU Mode
> Fix 5: Restore iPhone in Recovery Mode
> Fix 6: Use Third-Party Software [No Data Loss]
> Fix 7: Contact Apple Support - Part 3: FAQs about iPhone Won't Turn on After Update
Part 1: Why Won't My iPhone Turn on after iOS 18/17 Update?
Before trying to fix the iPhone not turning on after update, it is important to understand the cause, which could be due to a dead battery, software issue, or physical damage.
- Dead battery: The most common reason why an iPhone won't turn on is a dead battery. Simply charging the phone may fix the problem.
- Software issue: If you recently updated, jailbroken, installed new apps, or changed system settings, software issues may cause freezing.
- Physical damage: Hardware issues, such as water exposure or physical impact, and problems with the lightning cable or charger may also cause an iPhone not turning on.
Part 2: How to Fix iPhone Won't Turn on After iOS 18 Update?
Fix 1: Charge Your iPhone
There are times when an iPhone reaches a critical battery level, and it will thus not turn on after an update. When this happens, you should first plug it into the power supply. Normally, you can see the charging screen after minutes. If you don't see it within an hour, it appears that your device wasn't charging. Just check the USB adapter, the cable, or try another power source. (Something wrong with iPhone charging after iOS update?)
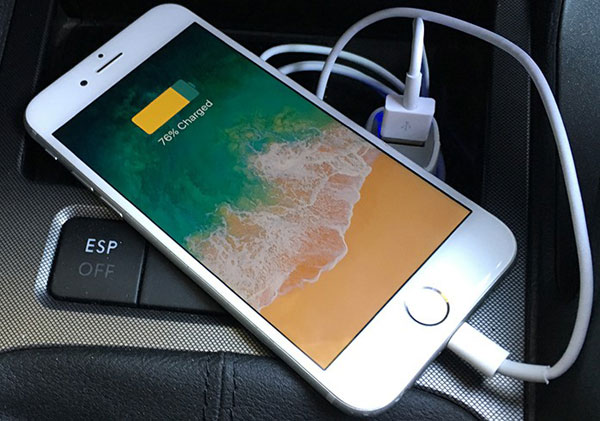
Fix 2: Force Restart iPhone
My iPhone won't restart after update? The chances are that the firmware has been corrupted. You can now try to force restart your device to fix some unknown bugs on the system. Here's how:
- For iPhone 8/8 Plus/X/11/12/13/14/15/16: Quickly press and release the "Volume Up" button and the "Volume Down" button. Finally, keep pressing the "Power" button until the Apple logo appears.
- iPhone 7/7 Plus: Users need to press the "Volume Down" and "Power" buttons altogether. Release all when you find the Apple logo on the screen.
- For iPhone 6 or earlier: Press down the "Power" button and the "Home" button for about 10 seconds. Let go of the buttons when the Apple logo shows up.

Fix 3: Restore iPhone from iTunes
"I updated my iPhone/iPad, and it won't turn on". Well, when you update your iPhone with iTunes, you may be prompted to perform further operations on the device. Here, you can do as follows according to your scenarios:
Case 1: No error message appears
- Connect your iPhone/iPad to iTunes, see if it can be recognized by the tool.
- If it does, make a full backup of your iOS device firstly. (iTunes couldn't connect to this iPhone?)
- Next, you can click "Restore" to retrieve your iDevice. During this task, iTunes will maintain all the data on your device and reset its firmware.
- Once finished, iTunes will ask you whether you'd like to restore from a previous backup.
Case 2: An error message pops up, asking you to restore or update iDevice
If a window pops up and reads, "there's a problem, and you're required to restore or update your iPhone", please follow the screen prompt to restore it. But note that it will completely erase your iPhone after restoring. Hope you are proactive enough to back up your device now and then.
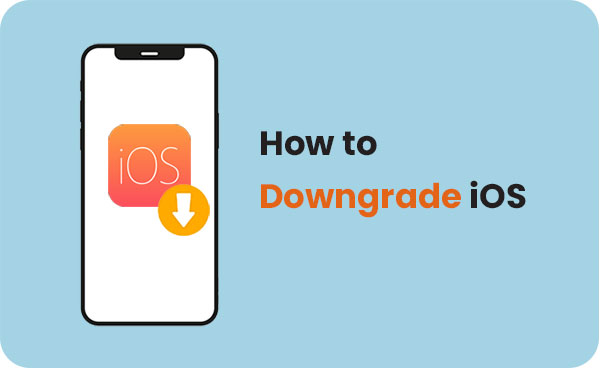
Fix 4: Restore iPhone in DFU Mode
To fix the iPhone won't turn on after the iOS 18/17 update issue? You can do the DFU restore on your device now:
- Make sure you've installed the latest version of iTunes on a computer.
- Plug your iPhone into the computer and run iTunes.
- Follow the steps below to put your device in DFU Mode
- For iPhone 6/6S/6S Plus: Press and hold the "Power" button and "Home" button for 8-10 seconds > release the "Power" but continue to hold the "Home" until your device appears in iTunes > release the "Home".
- For iPhone 7/7 Plus: Press and hold the "Power" and "Volume Down" buttons together for 8-10 seconds > release the "Power" but continue to hold the "Volume Down" until your device appears in iTunes > release the "Home".
- For iPhone 8/8 Plus and newer: Quickly press and release the "Volume Up" button > quickly press and let go of the "Volume Down" button > Then press and hold the "Side" button until the screen goes black. When the screen goes black, please press and hold the "Volume Down" button while continuing holding the "Side" after 5 seconds, release the "Side" but continue to hold the "Volume Down" until your device appears in iTunes.
- After that, you can follow the prompts to use iTunes to conduct a DFU mode restore. (iPhone stuck in DFU mode?)
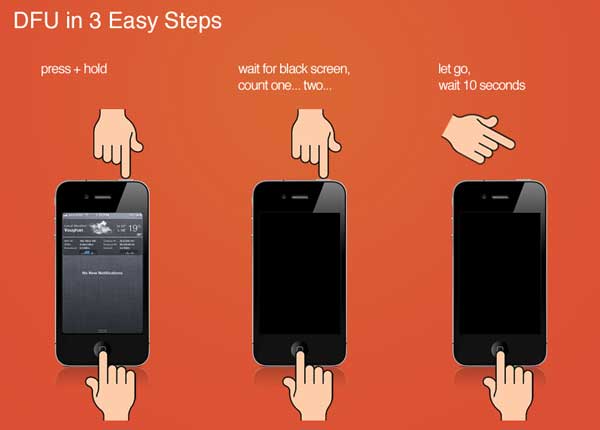
Fix 5: Restore iPhone in Recovery Mode
If your iPhone/iPad will not turn on after the update once you've done the DUF restore, try to restore your device in recovery mode. You can do this by checking out the steps below.
- Run iTunes on your PC and get your iPhone connected via a USB cable.
- Then put your iPhone into recovery mode.
- After iTunes detects your device, you can click "Restore" to restore your iPhone from iTunes.
- When it restarts after finishing the task, your iPhone should turn on, and you can go into the setup process.
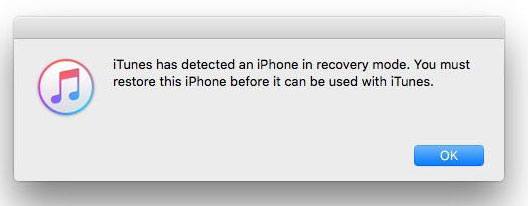
Fix 6: Use Third-Party Software [No Data Loss]
What to do if my iPhone/iPad still won't turn on after the workarounds above? Now is the time for iOS System Recovery to show its talents. As one of the most highly regarded products, this software is designed specifically for iOS (mode) repair. Beyond that, it's also adept at solving various problems, covering device issues, screen issues, and iTunes issues.
Why choose iOS System Recovery:
- Resolve "iPhone won't turn on after update" with no data loss.
- Fix overall 50+ iOS issues, covering various iPhone screens of death, iPhone stuck in a boot loop, battery draining fast, iPhone Touch ID not working, and many more.
- Offer two repairing modes to put your iOS back to normal.
- Upgrade or downgrade iOS without iTunes.
- Work well with various iOS devices, including iPhone 16/15/14/13/12/11/X/8/7, iPod touch, iPad, etc.
- It won't divulge your privacy.
How to fix iPhone not working after update with iOS System Recovery?
Step 1. Select "iOS System Recovery"
Download and install the iOS recovery software on a computer. Then launch the utility and select "iOS System Recovery".

Step 2. Get iPhone/iPad into recovery mode
Connect your iPhone or iPad to the computer via USB and click "Start" to begin to fix the issue. You'll need to put your device into recovery mode as below.

Step 3. Download the firmware
Choose your iPhone/iPad model and click on "Repair" to download the firmware for repair.

Step 4. Fix iPhone not opening after update
After the download, this tool will automatically begin to fix your iPhone. Once done, you can turn on your iDevice as usual.

Fix 7: Contact Apple Support
If none of the previous fixes worked, then the problem may be a damaged screen. To check, try turning on the phone and listening for sounds. You can also toggle the mute button to feel the vibration.
If the phone vibrates or makes sounds but the screen remains blank, then it may be a screen problem. In this case, you need to visit an Apple Store to have the screen replaced. If your iPhone is still under warranty, the repair may be free.
Part 3: FAQs about iPhone Won't Turn on After Update
Q1. Why is my iPhone stuck on the loading screen of iOS 18?
Your iPhone may be stuck on the iOS 18 loading screen for various reasons, such as firmware incompatibility, malware, viruses, software malfunction, or insufficient storage space.
Q2. What to do if your iPhone is stuck on the update loading screen?
To fix the problem of your iPhone stuck on the update loading screen, try the following steps:
- Let your iPhone charge for 15-30 minutes.
- Perform a hard restart.
- Check your WiFi connection.
- Update your iPhone using Finder or iTunes.
- Make sure there is enough storage space on your device.
Last Part
The seven quick solutions described above can be tried one by one when you have enough leisure time. However, if you want to make your phone reboot successfully in minutes, don't hesitate to pick iOS System Recovery, the most outstanding tool for iOS repair. Please rest assured that this program is highly secure and can fix 50+ iOS/iPhone/iTunes issues with zero data loss.
If the going gets tough, there could be something wrong with your iPhone hardware; we advise you to go to the nearest Apple Store for further help.
Related Articles:
iCloud Backup Taking Forever? Here're 7 Efficient Solutions
5 Easy Ways to Get Pictures off a Broken Phone that Won't Turn on
iPhone is Stuck on the Apple Logo? 6 Fixes to Get It Back to Normal
How to Fix iPhone 16/16 Pro Black Screen of Death [iOS 18 Supported]



