11 Solutions to Fix Notes Not Syncing between iPhone and Mac
The smooth synchronization of notes between iPhones and Macs is a crucial aspect of the Apple ecosystem. However, users often face challenges where notes not syncing between iPhone and Mac. Imagine needing a crucial note, only to find it missing when switching devices. This frustration underscores the importance of resolving syncing issues effectively.
In this blog post, we will delve into the reasons why notes may not be syncing and provide straightforward solutions to fix them. iCloud syncing is a convenient feature for Apple users, and this article will guide you through its intricacies. So, keep reading to learn more!
Part 1: Why Aren't My Notes Syncing from iPhone to Mac?
Why are my notes not syncing between Mac and iPhone? Several factors can cause notes not syncing between iPhone and Macbook/Mac:
- Your Wi-Fi network or internet connection might be down.
- You may not be signed in to iCloud on one of the devices.
- Notes might not be configured properly.
- You might be signed into different iCloud accounts on each device.
- There could be an issue with Apple's servers.
Read Also:
- Top 5 iTunes Backup Extractor in 2024
- How to Transfer iTunes Music to Android (5 Proven Ways in 2024)
Part 2: How to Fix Notes Not Syncing between iPhone and Mac
Solution 1: Check Internet Connection
All the strategies you've explored will be fruitless if there's no reliable internet connection. It's essential to note that iCloud is an internet-based service, necessitating a stable connection to access its features. Consider connecting to a different Wi-Fi network, if possible, to determine whether the issue persists.
Ensure both devices are connected to the internet by opening a web browser and visiting any webpage. If the page loads correctly on both devices, you can conclude that your Wi-Fi network and broadband connection are not the source of the problem. (iPhone can't connect to Internet?)
Solution 2: Check Apple System Status
When encountering any issues with an Apple service, it's helpful to consult Apple's System Status page. This page displays the status of various services. If the Apple Notes server is undergoing maintenance or is offline, Apple will provide a notification on the page. In such cases, you can wait until the service is restored.

If the status indicator is green, proceed to the next solution.
Solution 3: Force Quit and Restart the Notes App
If you have a stable internet connection, force quitting and restarting the Notes app on your Mac can help resolve the issue that notes on Mac not syncing with iPhone. Here's how to do it:
On Mac:
- Click on the Apple icon in the top-left corner of your screen and select "Force Quit."
- From the list of applications, select "Notes" and click "Force Quit."
- Reopen the Notes app.
On iPhone:
- Swipe up from the bottom of the screen and hold. This will display all running apps.
- Swipe up on the Notes app to close it.
- Reopen the Notes app.
Solution 4: Check if the iCloud Account on iPhone and Mac Are Same
It's a fundamental principle: to sync data across all your Apple devices, you must log in with the same Apple ID. To confirm the Apple ID on your devices:
- iPhone: Go to "Settings" > "Apple ID" to see the Apple ID used on your iPhone.
- Mac: Open "System Preferences" > "Apple ID" to view your Apple ID on the left.
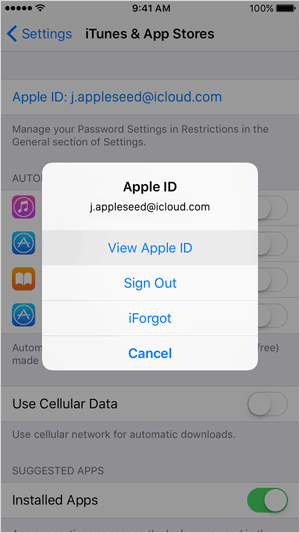
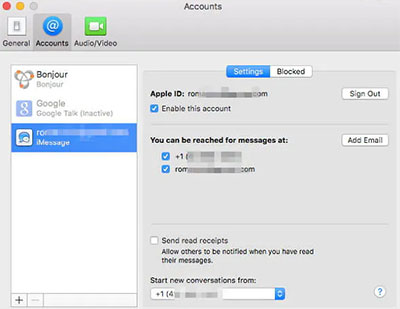
If the IDs are different, sign out and sign back in with the Apple ID you wish to use for syncing Apple Notes.
Solution 5: Sign out of iCloud and Sign Back in
Another effective method to address notes not syncing between your iPhone and Mac is to sign out of iCloud on both devices and then sign back in. This solution is particularly useful when content is syncing across most of your devices, but not on one or two of them.
- On iPhone: Navigate to "Settings" > tap on your name > scroll down and tap "Sign Out". After about 30 seconds, sign back into your iCloud account.
- On Mac: Go to "System Preferences" > "Apple ID" > "Overview" > click "Sign Out". After about 30 seconds, sign back into your iCloud account.

Keep in mind that this process may take a few minutes, but it's a reliable way to ensure that all your devices are connected to iCloud and that notes are syncing correctly.
Extended Reading:
- [Guide] How to Reset iPhone without iTunes?
- Top 6 iTunes Alternative for Android Phones/Tablets in 2024
Solution 6: Enable iCloud Service for Notes
If you're still facing issues that Apple notes not syncing between devices, there's another solution. It's crucial to ensure that the iCloud service for Notes is enabled on both devices. Additionally, don't enable it on one device and disable it on the other, expecting syncing to work.
- On Mac: Click on "System Preferences," then "Apple ID," and then "iCloud." Next, check the box next to "Notes" to activate the iCloud service for Notes.
- On iPhone: Open "Settings," tap on your name, select "iCloud," and slide the toggle next to "Notes" to enable iCloud service for Notes.
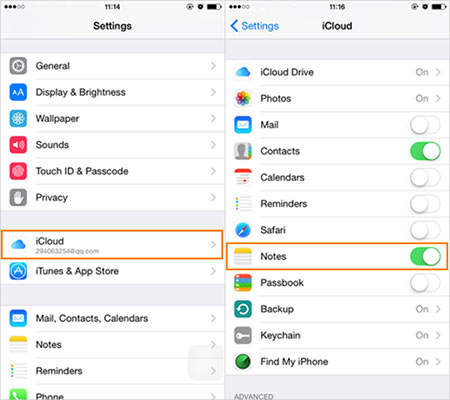
Solution 7: Make Sure Notes are in the Correct Folder
In both the Notes app on your Mac and iPhone, there are distinct groups of notes and folders: iCloud and On My Mac or On My iPhone. If the notes you want to sync are not in the iCloud group of notes or folders, they won't sync. Therefore, if certain notes are not syncing as desired, ensure they are in an iCloud folder. If not, you can relocate them.
Relocate Notes on Mac:
- Launch the Notes app and locate the note you wish to move.
- Right-click or Control-click on the note in the sidebar.
- Select "Move to" > "iCloud" and then pick a folder to transfer the note to.
Relocate Notes on iPhone:
- Open the Notes app.
- Access the note you want to relocate.
- Tap the "More" button at the top of the screen (three dots in a circle).
- Tap "Move Note."
- Choose a folder in the iCloud section to transfer the note to.
- Tap the folder.
Solution 8: Update iOS & macOS
To fix iCloud notes not syncing between your Mac and iPhone, consider updating your device's operating systems, as a software bug could be the cause. Here's how to update your OS:
For Mac:
- Click on the Apple Menu at the top-left corner of your Mac screen, then choose "System Preferences."
- In the left pane, select "General." On the right side, click "Software Update."
- Allow your Mac to check for updates. If updates are available, click "Download Now."
For iPhone:
- Open the Settings app on your iPhone, then select "General."
- Tap "Software Update." Allow your iPhone to check for updates.
- If updates are available, tap "Install Now."

Solution 9: Restart Your iPhone and Mac
Rebooting your iPhone and Mac can often resolve issues with syncing. If it's been a while since you've restarted either device, now would be a good time. Afterward, open the Notes app on both your iPhone and Mac to see if all notes have synced successfully.
Solution 10: Contact Apple Support
If the troubleshooting tips mentioned above don't resolve the issue, contacting Apple Support is a viable step. They can offer tailored assistance based on your unique circumstances.
Before reaching out, ensure you've attempted the solutions outlined above. This will enable you to provide relevant details about your efforts to address the problem.
Addressing the issue of notes not syncing between your iPhone and Mac entails examining specific settings and ensuring connectivity. It also involves performing basic troubleshooting steps, as discussed earlier. By following these solutions, you're likely to identify the root cause and restore syncing for your notes.
Part 3: Best Way to Transfer Notes between iPhone and Mac
If the aforementioned methods fail to resolve the syncing issue between your iPhone and Mac, consider using an iPhone data transfer tool, such as MobiKin Assistant for iOS (Mac and Win), to transfer notes between the devices effortlessly. This user-friendly iPhone manager and data transfer tool allows you to back up your iPhone without relying on iTunes or iCloud. Additionally, it supports the transfer of various data types, including notes, photos, videos, contacts, messages, books, voice mail, and more.
Key Features of MobiKin Assistant for iOS:
- Transfer notes from iPhone to Mac/PC, and vice versa, in one click.
- Allow you to view notes on the computer directly.
- Support to transfer various data types like messages, videos, photos, music, eBooks, contacts, notes, Safari bookmarks, voice memos, calendar, and more.
- Edit and manage iPhone/iPad/iPod data on computer directly.
- Compatible with almost all iOS devices, including iPhone 15/14/13/12/11/X/8/7/6/5/4, and all generations of iPads, iPods, etc.
Here's how you can transfer notes between your iPhone and Mac using MobiKin Assistant for iOS:
Step 1. Run Assistant for iOS
Connect your new iPhone to your Mac using a USB cable. If prompted, tap "Trust This Computer" on your device. Launch MobiKin Assistant for iOS and you'll be presented with the main interface.

Step 2. Transfer notes from iPhone to Mac
From the left sidebar, click on "Notes." You can preview the notes on your iPhone and select the ones you wish to transfer. Once selected, click "Export" to transfer the notes from your iPhone to your Mac.
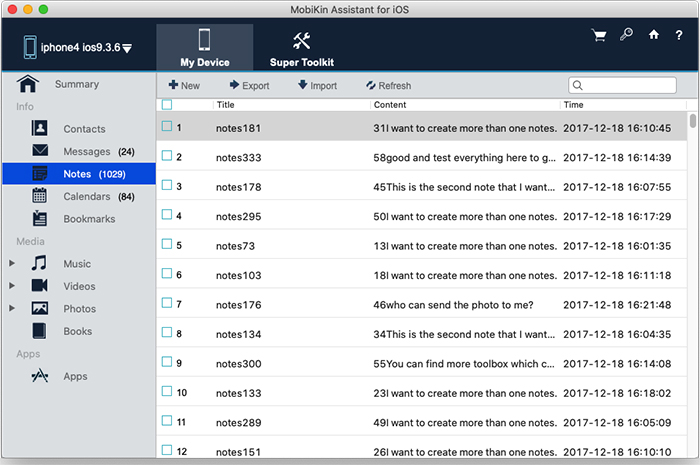
Step 3. Import notes from Mac to iPhone
If you want to add new notes from your Mac to your iPhone, choose the "Notes" category, click "Import" from the top, and start transferring notes from your Mac to your iPhone instantly.
Make sure not to disconnect your iPhone during the transfer process. Once the process is complete, navigate to the corresponding location on your iPhone or Mac and open the relevant application to check the synced data.
Video guide on how to transfer notes from iPhone to Mac:
Closing Remarks
In conclusion, the issue of notes not syncing between iPhone and Mac can stem from various factors. It may be due to an unstable internet connection, inconsistent iCloud accounts, or notes being stored in the wrong folder. Performing basic troubleshooting steps such as restarting the devices, ensuring consistent iCloud accounts, and relocating notes to the correct folder can often resolve the issue. In some cases, updating the operating system or using a reliable iPhone data transfer tool like MobiKin Assistant for iOS may be necessary. By carefully following these steps, users can typically restore the syncing of notes between their iPhone and Mac.
Related Articles:
iPhone Backup Not Enough Space on Computer? 9 Solutions for You
Where Does iTunes Store Backups & How to Change iTunes Backup Location?
Does iTunes Back Up Photos from iPhone? Here's What You May Need
Can I Delete Songs from iPhone But Keep Them on iTunes? Of Course, You Can!
iPod Won't Sync with iTunes? 10 Easy Solutions to Fix It!
Can't Add Songs to iPhone with iTunes? Here're the Best Solutions!



