Top 7 Ways to Fix Photos Not Uploading to iCloud from iPhone/iPad
Key Points
- Photos not uploading to icloud? Ensure your software is up to date, restart your iPhone, and check that your internet connection is stable.
- Photos are still not uploading to icloud? Check if your iPhone's battery is low, causing iCloud upload stuck. Make sure your device is charged.
- Verify that you have sufficient iCloud storage and that Photo Upload is enabled in the iCloud settings.
iCloud can back up your photos automatically and seamlessly, ensuring they are safely stored and accessible across all your Apple devices. If something goes wrong with your iPhone or iPad and your photos are not uploading to iCloud, you risk losing your valuable images. Our article provides seven solutions to the problem, helping you securely upload your precious photos to iCloud.
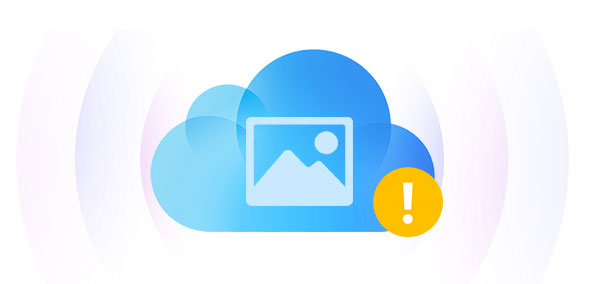
- Part 1: Why Won't My Photos Upload to iCloud?
- Part 2: Fix Photos Not Uploading to iCloud in 7 Ways
> Way 1: Restart Your iPhone or iPad
> Way 2: Check Your Internet Connection
> Way 3: Maintain Enough Battery Level
> Way 4: Update Your iOS Version
> Way 5: Check iCloud Account
> Way 6: Ensure Enough iCloud Storage
> Way 7: Upload Photos from iPhone/iPad/iPod via iCloud Alternative [Flexible!] - FAQs of Photos Not Uploading to iCloud
Part 1: Why Won't My Photos Upload to iCloud?
It can be frustrating when photos are not uploading to iCloud for several reasons:
- Poor network connection: Uploading large HD multimedia files requires a strong and stable network.
- iCloud and Apple servers unavailable: Sometimes, server issues can prevent uploads.
- Software faults or bugs: System crashes and other issues can cause iCloud to malfunction.
- Insufficient iCloud storage space: Each iCloud account comes with 5GB of free storage, and there is a daily limit of 1,000 photos.
- Damaged photo files: Corrupted files can hinder the upload process.
The good news is that there are solutions available. This page lists the top 7 fixes for iCloud is not uploading photos.
Part 2: Fix Photos Not Uploading to iCloud in 7 Ways
Way 1: Restart Your iPhone or iPad
If photos not backing up to iCloud, you can temporarily fix it by restarting your iPhone or iPad. Restarting ensures that the associated software runs smoothly, which can help successfully upload pictures to iCloud.

Way 2: Check Your Internet Connection
Your images won't upload to iCloud if your iPhone or iPad is not connected to the internet. Ensure your device is connected to a reliable cellular or Wi-Fi network. If you feel like you're currently connected to a slow network, check your internet speed. Note that if your device is connected to a cellular network, uploads are paused to save data. Switch to an available WiFi network, select Resume, and resume uploading photos to your iCloud account.
Way 3: Maintain Enough Battery Level
If your iPhone's battery is low, iOS may restrict the Photos app and slow down the upload process. To solve this, check your iPhone's battery level, plug it into a charger, and then select "Resume" to continue uploading photos.
iCloud Backup Taking Forever? Here're 7 Efficient Solutions.
Way 4: Update Your iOS Version
If your images aren't uploading to iCloud, updating the software or iOS version on your iPhone is a great option to consider. This approach can often resolve system issues with your device, as most software updates and new iOS versions address existing problems.
To ensure your iPhone or iPad is running the latest version of iOS, navigate to Settings > General > Software Update. If a new update is available, tap "Download" and then "Install."

Way 5: Check iCloud Account
Ensure that the Apple ID you are using to log in is correct. You can also try logging out of iCloud and then logging back in, as some users have found this method effective. To do this, go to Settings > Account > Sign Out > Confirm your account. Afterward, sign back in.

If I Sign out of My Apple ID Will I Lose Everything? We will tell you what happens when you log out of your Apple ID.
Way 6: Ensure Enough iCloud Storage
Apple provides 5 GB of free iCloud storage, which can quickly fill up if you sync too many photos and videos. Once the storage is full, the iCloud sync feature will be disabled.
To check your available storage, go to Settings, tap on your name, and select iCloud > iCloud Storage.

If your iCloud storage is limited, you can either purchase more storage or delete unnecessary files to free up space.
Way 7: Upload Photos from iPhone/iPad/iPod via iCloud Alternative
There are other methods for backing up and restoring photos on iPhone besides iCloud. Here, we suggest an alternative method for accessing and viewing images directly on your computer and uploading photos from your iPhone. MobiKin Assistant for iOS is a great iCloud alternative that allows you to easily and quickly upload pictures from your iPhone, iPad, or iPod to your PC or Mac.
Assistant for iOS - Upload Photos from iOS Devices Flawlessly
- Transfer photos from an iPhone, iPad, or iPod to a PC or Mac.
- View, access, and delete photos from an iPhone using a computer.
- Support for various iOS data types, including notes, videos, contacts, messages, and more.
- Compatible with iPhone 15/14/13/12/11/X/8/7/6, iPad, and iPod, as well as iOS 17.
Step-by-step guide on how to upload photos from iPhone/iPad/iPod to computer by using Assistant for iOS.
Step 1: Connect your iPhone to your PC
Download and install MobiKin Assistant for iOS on your PC. Use a USB cable to connect your iOS device to the computer. The computer will automatically detect your device. (Troubleshooting: My computer won't recognize my iPhone?)

Step 2: Select Photos
From the main interface, select "Photos" from the left sidebar. Preview and mark the specific images you want to transfer in the box on the right.

Step 3: Transfer Photos to a Computer
Click the "Export" option from the top menu to upload pictures from your iPhone or iPad to the computer.

Video Guide:
FAQs of Photos Not Uploading to iCloud
Q1: Why are some of my photos not uploading to iCloud?
This issue can occur for several reasons. The iCloud Photo Library might not be enabled, or your iPhone may not have enough iCloud storage space.
Q2: How can I check if my pictures are being uploaded to iCloud?
You can pause the upload for a day to check the status. On your iPhone, iPad, or iPod touch, go to Settings > [your name] > iCloud > Photos. Alternatively, open the Photos app, go to the Photos tab, and scroll to the bottom of the screen.
Q3: How long does it take for photos to upload to iCloud?
The duration for uploading photos to iCloud varies based on the size of the files. It can take several hours, a day, or even longer.
Conclusion
After reading the above guides, you should now know how to solve the problem when photos won't upload to iCloud. We've provided a range of troubleshooting techniques for software issues, network connections, and more. To avoid iCloud problems and efficiently transfer photos from your iPhone, iPad and iPod touch, consider using MobiKin Assistant for iOS.
Related Articles:
10 Solutions to Fix iCloud Files Not Downloading on iPhone and iPad
[3 Tips] How to Access and Download iCloud Backup Files Easily?
How to Fix Restore from iCloud Time Remaining Estimating [5 Ways]
7 Solutions to Fix "The Last Backup Could Not Be Completed" Issue



