How to Print Calendar from iPhone in 6 Optimal Ways [Must-read]
Calendars are essential to keep up with daily tasks, especially when personal and work responsibilities pile up. To avoid missing out on important events, many people like to export and print calendars from their iPhones in case they forget some crucial calendar events.
So, how do you effectively print a calendar from your iPhone? In this guide, we'll cover how to access and print the built-in iPhone calendar, as well as how to print Google Calendar from your iPhone. Take your time to read and choose the method that best suits your needs.
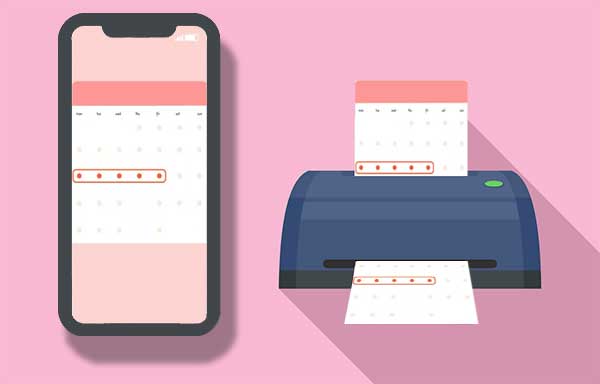
- Part 1: How to Print Calendar from iPhone
> Way 1: Print iPhone Calendar with Assistant for iOS
> Way 2: Print Calendar from iPhone with AirPrint
> Way 3: Print iCloud Calendar from iPhone
> Way 4: Print iPhone Calendar with Calendar Sync on Mac
> Way 5: Print Calendar from iPhone Using Third-party Apps - Part 2: How to Print Google Calendar from iPhone
Part 1: How to Print Calendar from iPhone
Way 1: Print iPhone Calendar with Assistant for iOS
MobiKin Assistant for iOS (Win and Mac) is a powerful tool for managing and transferring iOS content such as calendars, photos, notes, and contacts. With Assistant for iOS, you can easily export all calendars on your iPhone or iPad to your computer and save them in a printable format, making it easy to print them when needed. The software supports Windows and Mac, and provides flexibility in printing calendars or other file types from iOS devices.
Main features of MobiKin Assistant for iOS:
- Let you print calendars from your iPhone after copying them to a computer.
- Selectively move data between iDevices and computers/iTunes.
- Play functions on such files as calendars, photos, songs, eBooks, contacts, text messages, notes, bookmarks, and more.
- Back up and restore iPhone/iPad/iPod touch with a single click.
- Best iPhone manager to manage iPhone content on a computer independently.
- Compatible with various iOS devices, including iPhone 16/15/14/13/12/11/X/8/7/6, iPod touch, iPad, etc.
- It won't disclose your privacy.
Learn how to print iPhone calendars with Assistant for iOS:
Step 1. Use a USB cable to link your iPhone to your computer and run the software after the installation. Then you'll let the program detect your device. Just do it by following the simple on-screen instructions.

Step 2. The utility will categorize all iPhone files on its left sidebar. Now, choose "Calendars" and view all the calendar events on the right. Subsequently, choose your desired items by ticking the corresponding boxes.

Step 3. Click "Export" from the top screen, select an output format, and store the chosen files on this computer. Then open the files to print them off with a linked printer. That's it!
Video Guide:
You Might Need:
Way 2: Print Calendar from iPhone with AirPrint
AirPrint, an Apple technology, enables you to wirelessly create full-quality printed output. To get your iPhone calendars printed, please first confirm that your printer supports AirPrint and ensure that your iPhone and printer are within the same Wi-Fi network. Plus, you can contact Apple for details if it doesn't work.
How to Print iPhone calendar with AirPrint?
- Keep your iPhone and AirPrint within the same Wi-Fi network.
- Open your iPhone calendar and hit the month from where you wish to print off.
- Click the "Print" button after tapping the "Share" option.
- You will then be able to choose from a list of printers; just press "AirPrint enabled printer" > "Print".
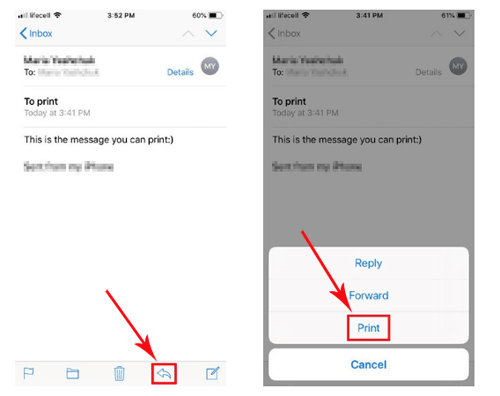
Way 3: Print iCloud Calendar from iPhone
After backing up your iOS device to iCloud, you can easily access and print content on iCloud.com, including calendars. By syncing your iPhone calendar with iCloud, you can print calendars from any computer through iCloud.
- First, sync your iPhone with iCloud. Go to "Settings > [your name] > iCloud", then turn on "Calendar".
- On your computer, go to iCloud.com in a browser and sign in with your Apple ID and password. In the iCloud panel, open the "Calendar" app to view your events and schedule.
- Select the month you want to print, then press "Windows key + PrtSc" to take a screenshot. Save the screenshot.
- Open the saved screenshot, go to the "File" menu, then select "Print". That's it!
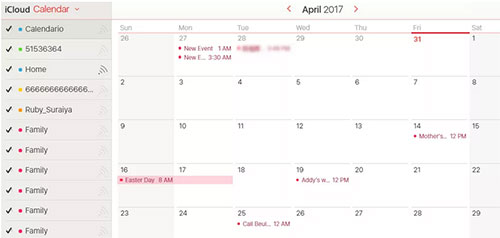
Way 4: Print iPhone Calendar with Calendar Sync on Mac
A Mac computer enjoys the Calendar Sync feature, with which users can swiftly sync iPhone calendars to a Mac computer with an iCloud login for printing. Here are the steps to print a calendar from iPhone on Mac:
- Log in with the same Apple ID and passcode you're using on both your iPhone and iCloud.
- To sync the calendar on your iPhone, run iPhone's "Settings" > [your name]. Next, go to "iCloud" to enable "Calendar". (iPhone calendar not syncing?)
- To sync calendars on your Mac, go to its "System Preferences", get into your iCloud Settings, and enable "Calendar".
- After that, you should see your iPhone calendar on this Mac.
- Finally, set up the print details and press "Print" to make a hard copy of iPhone calendar events with a printer.
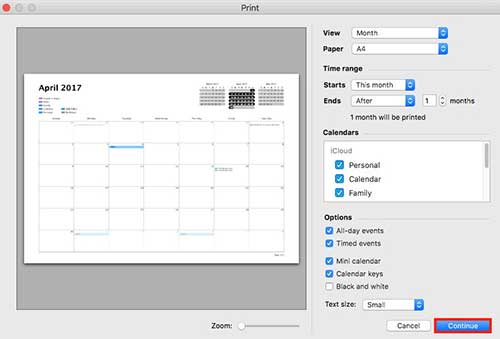
Way 5: Print Calendar from iPhone Using Third-party Apps
PDF Calendar - Print & Share makes it easy to generate PDF files of calendars to print in a couple of taps or share PDFs with your coworkers, family, or friends. Here's how to print calendars from iPhone with PDF Calendar - Print & Share:
- Download PDF Calendar - Print & Share and grant access to the Calendar app.
- Choose the format you want to use from a "Day", "Week", "Month", or "List view".
- Opt for the start and end dates for the calendars you're to export and print.
- Customize the detailed calendars you wish to include.
- Press the "Create PDF" button when you tweak the settings to your liking. (Can I put PDF to iPhone for printing?)
- A preview of your calendar will appear, where you can switch to "Portrait" or "Landscape".
- Touch the red "Share" and pick "Print".
- Choose the connected printer and the number of copies you want.
- Tap on "Print".
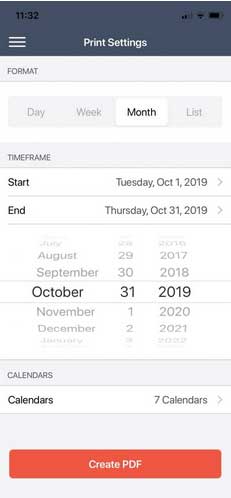
If you'd like to share a PDF of your calendars, please choose the red "Share" icon from the bottom. Then select the way you want to share the file with before getting it out.
Part 2: How to Print Google Calendar from iPhone
With Google Calendar, users can keep track of to-do items in the Google server and print them in any date range. While visiting its website, the location or room of calendar events is also displayed if the space is available. Then you can add your printer to Google Cloud Print and print the calendars from the "Calendar" menu.
Let's see how to print Google calendar from iPhone:
- Go to calendar.google.com and open Google Calendar.
- When signing into the same Google account, double-check it.
- From the "Calendar" menu in the left column, choose the items you wish to print.
- Click the dropdown menu and select your desired view to print.
- Tap the gear icon and click "Print" from the pull-down list.
- Adjust the print settings and tap "Print" to print Google Calendar from your iPhone.
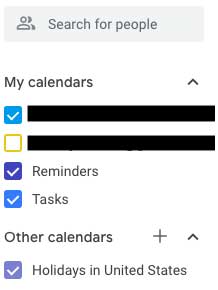
The End
As can be seen from the above, many tools can help you get iPhone calendars printed out, but you might want to check out the most convenient one now. Honestly, MobiKin Assistant for iOS comes in great handy copying and printing calendars if your computer is connected to a printer. Plus, you can go even further with this program if you'd like to manage any other iOS files on your PC/Mac.
Related Articles:
5 Ways to Print WhatsApp Messages from iPhone/Android Phones
Top 4 Methods to Sync iPhone and iPad Calendars



