[5 Methods] How to Print from iPhone/iPad to HP Printer?
Printing from your iPhone to an HP printer offers unparalleled convenience, allowing you to effortlessly transform digital content into tangible documents. Whether it's photos, emails, web pages, or documents, the process seamlessly integrates into your mobile workflow. With AirPrint compatibility and the HP Smart app, printing from iPhone to HP printer becomes intuitive and efficient, eliminating the need for complex setups or additional software.
How do I print directly from my iPad/iPhone to my printer? Discover how easy it is to bring your digital creations to life with this simple guide on printing from your iPhone to an HP printer.
- Part 1: How to Print from iPhone to HP Printer with Computer
- Part 2: How to Print from iPad/iPhone to HP Printer Wirelessly
- Part 3: How to Print from iPhone to HP Printer with AirPrint
- Part 4: How to Print from iPad/iPhone to HP Printer via HP Smart
- Part 5: How to Print from iPhone to HP Printer with Cable
- Part 6: FAQs on How to Print from iPhone to HP Printer
Part 1: How to Print from iPhone to HP Printer with Computer
MobiKin Assistant for iOS (Win and Mac) is a versatile third-party software designed for seamless iOS data management. With this robust tool, you can effortlessly print from iPad/iPhone to HP printer via your computer. Simply install the compatible HP printing driver, connect your iPhone to the computer using a USB cable, and transfer a plethora of content from your iPhone to the computer for printing, all without relying on Wi-Fi connectivity.
This intuitive software empowers you to transfer various types of data from your iPhone or iPad to your computer with ease, including contacts, messages, notes, calendar events, bookmarks, and photos. Furthermore, MobiKin Assistant for iOS offers a comprehensive range of features, such as:
Brief overview of MobiKin Assistant for iOS:
- Direct printing from your iPhone after transferring the desired content to your PC or Mac.
- Extensive support for managing diverse data types, including contacts, SMS, photos, music, videos, eBooks, notes, calendars, bookmarks, and more.
- Seamless backup and restoration of data between your iPhone, iPad, or iPod and iTunes.
- Effortless management of your iPhone data directly from your computer, providing enhanced convenience and control.
- Compatibility with a wide range of iOS devices, including the latest models such as iPhone 15/14/13/12/11/X/8/7/6, iPod touch, iPad Pro/Air/4/mini/2, and others.
Here's a simple guide on how to connect your iPhone to an HP printer for printing, utilizing MobiKin Assistant for iOS:
Step 1: Begin by connecting your iPhone to your PC using a USB cable. Once connected, ensure to tap "Trust This Computer" on your device's screen. Launch MobiKin Assistant for iOS, and it will automatically detect your iPhone.

Step 2: MobiKin Assistant for iOS will promptly scan and load all compatible files from your iPhone. Select the desired content types, such as Contacts, Messages, Pictures, Audio, Video, or others, for transfer. By default, the transferred content is stored on your Desktop. Ensure to modify the default location if needed before clicking "Export".

Step 3: MobiKin Assistant for iOS will initiate the data transfer process from your iPhone to your PC without requiring iTunes. It's crucial not to disrupt the USB connection throughout the operation. Once the transfer is complete, you can access and verify the transferred content.
Finally, proceed to print the content using your local printer.
You May Also Like:
Part 2: How to Print from iPad/iPhone to HP Printer Wirelessly
Printing wirelessly from your iPhone to an HP printer offers convenience for bringing your digital documents to life. Here's how to set up your HP printer for wireless printing:
- Ensure your HP printer is within the range of your wireless network.
- Access the control panel of your HP printer and navigate to the wireless settings. Select your wireless network from the available options and enter the network password if prompted.
- Verify the connection status to ensure it's active. This can be done through the printer's control panel or by printing a wireless network test report.
- Once the wireless connection is established, your HP printer is ready for wireless printing from your iPhone.
This seamless setup process enables you to print directly from your device to your HP printer without physical connections.
Check if You Need:
Part 3: How to Print from iPhone to HP Printer with AirPrint
Printing from your iPhone via AirPrint is a hassle-free and straightforward process. AirPrint, an integrated feature on iOS devices, facilitates wireless printing of various content such as photos, emails, web pages, and documents without requiring additional software or drivers. Here's a guide to help you get started with AirPrint on your iPhone:
- Ensure both your iPhone and the HP printer are connected to the same Wi-Fi network. This step is crucial for seamless AirPrint functionality.
- Open the contacts, document, photo, email, or web page you intend to print on your iPhone.
- Tap the "Share" icon, typically depicted by a square with an upward-pointing arrow. This action will unveil a menu featuring multiple sharing options.
- Locate and tap the "Print" option from the sharing menu.
- Your iPhone will automatically detect and display the available AirPrint-enabled printers within range. Choose your HP printer from the list of accessible devices.
- Upon selecting the printer, you can customize the print settings as per your requirements, such as adjusting the number of copies, paper size, and color options.
- Once you've configured the settings to your preference, tap "Print" to initiate the printing process.
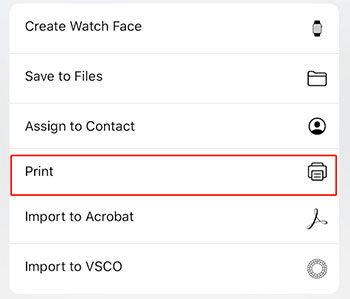
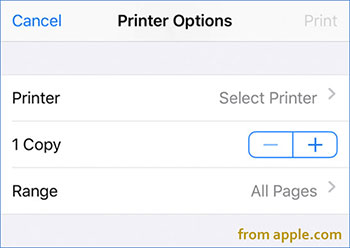
Your iPhone will wirelessly transmit the print job to the selected HP printer, and your chosen files will be printed shortly thereafter. This seamless process ensures convenient printing directly from your iPhone without any additional complications. (How to print contacts from iPhone?)
Part 4: How to Print from iPad/iPhone to HP Printer via HP Smart
When your printer lacks the AirPrint feature but still supports Wi-Fi, How do I print from my iPad to my HP printer without AirPrint? You can utilize your printer's dedicated app available on the App Store for printing tasks. For an HP printer, the recommended app is HP Smart. Here's how to proceed:
- Download and install HP Smart from the App Store onto your iPhone.
- Connect your iPhone to your printer using HP Smart. If you're unsure how to do this, refer to the user manual or setup instructions provided by HP Smart.
- Launch HP Smart on your iPhone and select the desired print type.
- If prompted, grant HP Smart access to your iPhone by tapping "OK."
- Choose the picture or document you wish to print. You can utilize the Edit icon to adjust print settings as needed.
- Tap "Print" to initiate the printing process. (Top 6 iPhone photo printers)
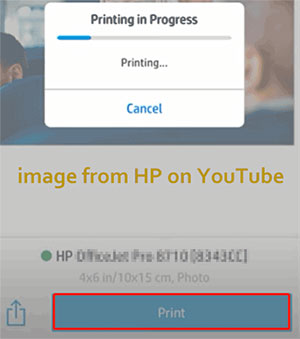
Part 5: How to Print from iPhone to HP Printer with Cable
If you're looking to print from an iPad/iPhone to an HP printer without using a computer or Wi-Fi, you can directly connect your iPhone to the printer using a USB cable. Here's how:
- Connect your iPhone to the HP printer using a USB cable.
- Find the content on your iPhone that you wish to print.
- Tap the Share button and then choose the Print option.
- From the list of available printers, select your HP printer. After adjusting any necessary parameters, tap Print to start printing from your iPhone or iPad without relying on AirPrint.
Part 6: FAQs on How to Print from iPhone to HP Printer
Q1: Can any iPhone model print to an HP Printer?
While most modern iPhones (iPhone 6 and newer) support AirPrint and can print to an HP printer, it's crucial to ensure that your specific HP printer model is AirPrint-enabled. Always verify your printer's specifications for compatibility.
Q2: Is a special app necessary to print from an iPhone to an HP Printer?
No, you don't require a special app if your HP Printer supports AirPrint. AirPrint is integrated into the iOS operating system, enabling direct printing from supported apps like Photos, Safari, and Mail. However, HP provides the "HP Smart" app for additional printing features and printer management.
Q3: How do I print an email from my iPhone to an HP printer?
- Open the email you wish to print on your iPhone.
- Tap the small arrow located in the bottom right corner of your screen.
- Scroll down the menu and select "Print."
- Choose the HP printer you want to use for printing.
Q4: How can I print double-sided from my iPhone?
When configuring the print settings on your iPhone, check for an option labeled "Double-Sided" or "Duplex Printing." If your HP Printer supports this feature, simply toggle this option on to enable double-sided printing.
The Bottom Line
In summary, there are several convenient methods to print from an iPhone to an HP printer. Users can leverage AirPrint for wireless printing, utilize the HP Smart app for more advanced features, directly connect the iPhone to the printer with a USB cable, or transfer data to a computer using MobiKin Assistant for iOS for printing purposes. Whether through wireless connectivity, app integration, or direct connections, printing from an iPhone to an HP printer offers versatility and ease of use for various printing needs.
Related Articles:
iPhone Backup Not Enough Space on Computer? 9 Solutions for You
3 Simple Ways to Print Text Messages from iPhone
How to Print out Contact List from Android Phone (Way 1 Is Incredible)
How to Backup Contacts on iPhone with/without iTunes - 5 Fast Ways
How to Transfer Contacts from SIM Card to iPhone 15/14/13/12/11/X/8?



