How to Sync iPad or iPhone with Exchange Server Easily?
This article will show you how to sync your iPad or iPhone with Exchange Server to enable you to sync the Exchange email, contacts. There are detailed steps below to setup Microsoft Exchange Server with the running Exchange ActiveSync. Just follow the steps and it will be easy for you to achieve your goal.
Preparation Works
Before syncing the iPad or iPhone with Exchange Server, there are some preparation works that you should do.
First of all, update the iTunes which was installed to the latest version.
Then, make sure your files like the contacts and calendar be backup, because the Exchange ActiveSync will erase them.
Next, charge your device in case of anything unexpected.
Finally, connect to a reliable network.
Steps to Set up Exchange ActiveSync on your iPad
1. Click the "Settings" icon on the home page of the iPad and you will see an interface like the below one, then hit the "Mail, Contacts, Calendars" option on the left panel. Click the "Add Account" on the top right part of the window.
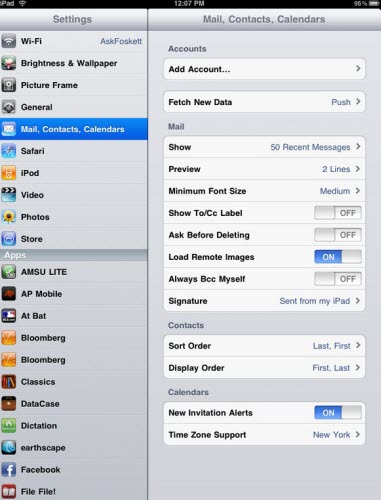
2. Then you will see an interface like the below one and there are many icons list on the right panel. Select the "Microsoft Exchange" button.
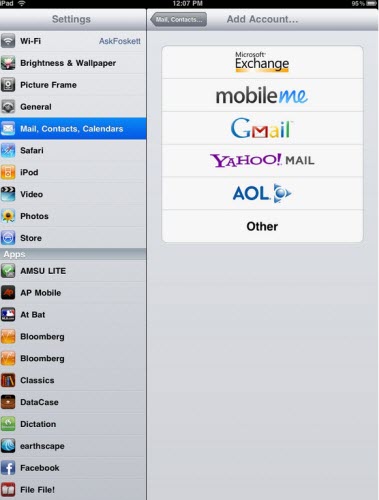
3. Your iOS device will begin to try to find Exchange Server and you will see the window like the below one. Then you have to fill the email account, username and password. Finally just click the "Next" icon on the right top of the window.
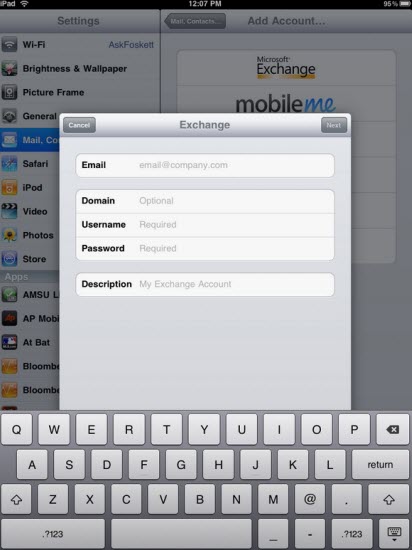
Then the iPad will verify the Microsoft Exchange Server. After that, the iPad will sync the files like Mail, Contacts, and Calendars with the Exchange Server.
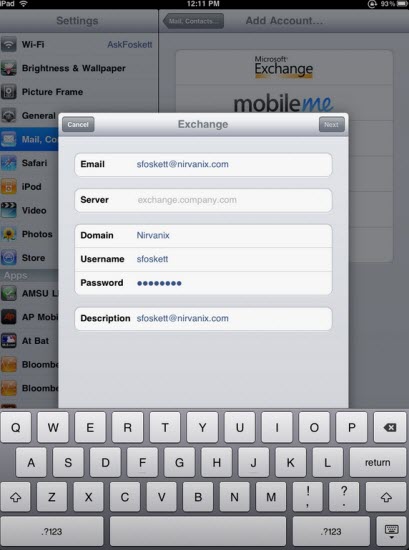
How to Sync iPhone with Exchange Server
1. Just click the "Setting" and then select the "Mail, Contacts, Calendars". Then you will enter a new interface and tap the "Add Account" option and select "Exchange". You will see the window like the below one.
2. Fill in the blank with your email address, password and the description of your account.
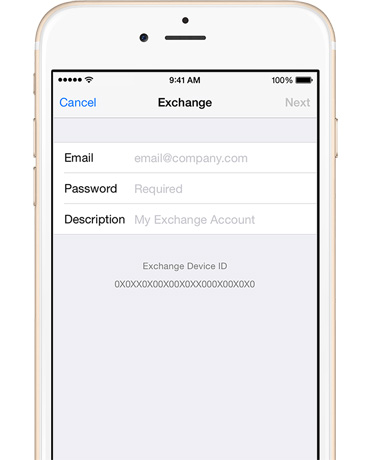
3. After that click the "Next" button on the top of the interface and the iPhone will try to connect to the exchange server automatically.
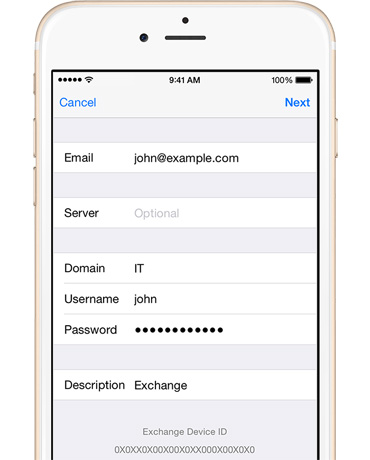
4. Finally you can sync the Mail, Contacts, Calendars, Reminders, and Notes by clicking the corresponding option. And do not forget to tap the "Save" button at last.
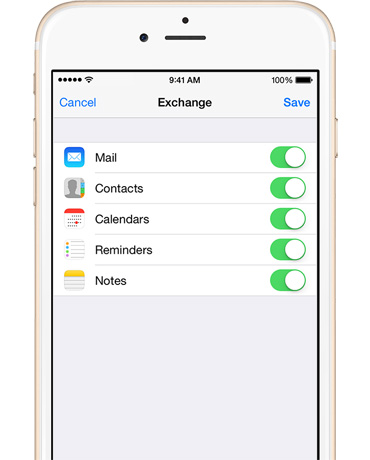
Related Articles
How to Sync iPhone Contacts to Gmail Easily
How to Transfer Music or Songs from iPod to iPhone
How to Transfer Photos from iPhone to Laptop? 4 Solutions for You!
[Total Guide] How to Add New Contacts to iPhone Easily in 2023?

