Two Things You Must Do before Switching to A New iPhone 14/13/12/11
Switching phone from one to another is not a unique phenomenon in recent years, but still lots of people may lose something important or be troubled with unknown issues during the switching process. So in order to help you finish the switching to iPhone 14/13/12/11/Xs/Xs Max/XR, iPhone 8 or iPhone 7, here we have studied lots of switching issues in recent days, and finally, summarized two things that you must do before switching to new iPhone. And after that, you'll greatly reduce the data losing rate or personal info leaking out rate than before.
Part 1. Back up Your Old Phone Data
Part 2. Erase Data on Your Old Phone before Giving it Away
Tips on Backing up Your Old Phone Data
You know that smart phones on the market are not running on the same OS, so you need to find different solutions to backup data on it according to the running system OS. Thus, we have divided this section into two cases:
1. How to Back up Old iPhone Data
Generally speaking, you can use iTunes or iCloud service to backup or store your old iPhone data before switching to a new iPhone. But if your new phone is not running on iOS system, then you can't restore the backed up data to the new device easily, that could result in other troubles for you, right? So here, we could like to recommend another iOS backup & restore tool for your reference - MobiKin Assistant for iOS.
You may also need: Tips on how to backup iPhone with iTunes or iCloud
Assistant for iOS is a reliable yet professional management tool for iPhone, iPad or iPod users. With it, you can easily backup your needed contents from iPhone to external disk, like computer, SD card, etc., and restore these backed up data to another iDevice with few clicks. Cool, right? Below are the detailed steps about how to backup iPhone data with Assistant for iOS program.
Step 1. Download and install the program on your computer, then ensure your old iPhone is connected to the computer with USB cable, and also be detected by the program.
Step 2. Check the main screen of the program, and decide which types of files you wish to back up. Just select them in the left panel, and if you wish to back up specific item under the category, you can enter the folder and tick your target files one by one.

Step 3. When all your needed data have been selected, you can click "Export" button to begin the whole process.
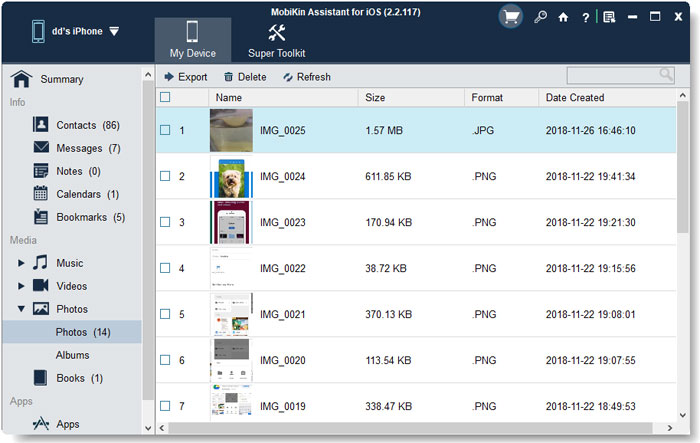
Note: If you wish to load the backed up items to your new iPhone, you can connect it to the PC and use the "Import" function to reach your goal.
2. How to Backup Old Phone Data on Android
MobiKin Assistant for Android is an all-in-one tool for Android users, that allows users to backup, restore, edit Android data without hassle. And its built-in "Backup & Restore" feature allows you to backup or restore your Android data with 1 simple click.
Step 1. Connect your old Android phone to the computer, then make it be recognized by the Android Assistant software. Now, you'll see an interface like below.

Step 2. Go to "Super Toolkit" and choose "Backup" function, then you'll be required to decide whick kinds of data you wish to backup.

Step 3. Click "Backup" button to begin the whole process.
Can't Miss: How to Transfer Files from Android to iPhone Directly
How to Erase Old Phone Data before Giving it Away?
Since there are so many data recovery software on the market, so in order to protect your personal info will never be restored and leaked out on the old phone, you'd better to permanently erase the whole contents and settings on it before giving it away. Thus, you need to ask help from the professional data erasing software for iPhone or Android device.
Now, just get this powerful software on your Windows or Mac computer for iPhone or Android.
- Download Data Eraser for iPhone

Here is how to use Data Eraser for iPhone software.
- Download Data Eraser for Android

The process of using this kinds of program is quite easy, you only need to connect your iPhone or Android device to the computer, and launch the program you've installed on your computer. Then choose the button of "Erase All Data" and confirm the order, then you only need to wait for the end of the whole erasing.
Related Articles:
iPhone Stuck into White Screen, How to Fix It?
How to Fix iOS System Issues with 1 Click
3 Solutions to Restore iPhone/iPad from Backup (98% Success Rate)
iPhone Music Transfer: How to Transfer Music from iPhone to Computer Freely?
How to Transfer Contacts from iPhone to Computer?
How to Transfer SMS (Text Messages) from iPhone to Computer?





