How to Transfer Music from iPod to Computer? 6 Ways You Should Never Miss
In the era of streaming, iPods may seem like a thing of the past, but their accumulated popularity has not completely receded. Despite the fact that the iPod Shuffle has been pulled off shelves, many people still prefer to use other series while working out, cycling, journeying, etc. One of the challenges that iPod users face is how to preserve the songs on a separate storage like a computer.
OK, this article covers how to transfer music from iPod to computer with the least possible effort. And let's check out the six methods in detail.

- Way 1: Transfer Music from iPod to Computer via Assistant for iOS [No Data Loss]
- Way 2: Transfer iPod Music to Computer with Windows/File Explorer
- Way 3: Copy Music from iPod to Computer Using iCloud Music Library
- Way 4: Move Music from iPod to Computer via iTunes
- Way 5: Transfer Songs from iPod to Computer with Dropbox
- Way 6: Redownload Purchased Music from iPod to Computer from iTunes Store
Way 1: Transfer Music from iPod to Computer via Assistant for iOS
Are you looking for an approach to download files from your iPod touch to PC/Mac quickly and easily? Do hesitate to try MobiKin Assistant for iOS (Windows and Mac). This advanced iPod assistant allows you to transfer, back up, and manage all of your iOS data without the need for iTunes. Plus, it's incredibly versatile and compatible with many different data types.
MobiKin Assistant for iOS is outstanding because it is:
- Quick: Transfer music from iPod touch to computer.
- Flexible: Selectively copy data between iOS devices and PCs/Macs.
- Convenient: Back up and restore iPhone/iPad/iPod touch without overwriting existing data.
- Versatile: Manage iOS content directly on your computer.
- Widely Supportable: Work for such data types as contacts, videos, photos, songs, ebooks, text messages, notes, Safari bookmarks, voice memos, podcasts, ringtones, playlists, and more.
- Well-compatible: Get along well with almost all iOS devices, including iPod touch 7, iPod touch 6, iPod touch 5, iPod touch 4, iPod touch 3, iPod touch 2, and all generations of iPhones/iPads.
- Secure: It won't interfere with your privacy.
How do I transfer music from iPod touch to a computer with Assistant for iOS?
Step 1. Run Assistant for iOS on your computer
To get started, download and install the program on your computer and connect your iPod touch to the machine via USB. Then follow the easy instructions on the screen to get your device detected.

Step 2. View and choose music files for transfer
Once the program detects your device, select "Music" from the left panel. Next, please preview and select the songs you wish to transfer. (Accidentally removed iPod songs? Try to recover deleted music from your iPod.)

Step 3. Transfer music from iPod touch to computer
Finally, click "Export" from the screen's title bar, choose a storage location, and save your iPod songs to your computer instantly.
Read Also:
- 4 Methods to Back Up iPod touch/classic/nano without iTunes
- How to Remove Songs from iPod [Step-by-Step Instructions]
Way 2: Transfer iPod Music to Computer with Windows/File Explorer
It's quite easy to make iPod music transfer with File or Windows Explorer. But some files and folders on your iPod may be hidden, keeping you from accessing them. To ensure that all items are visible, you must first unhide them.
How to download music from iPod to computer using Windows or File Explorer?
- Open a File Explorer window and go to the "Computer" section.
- Click on the "View" tab and locate the "Show/hide" section on the right.
- Check the box for "Hidden items" to make all hidden files and folders visible.
- Next, connect your iPod to your computer and open the iPod drive in File Explorer.
- Navigate to the "iPod_Control" > "Music" folder, where you will find folders with letters such as "F" that contain your music files.
- Select all the folders in the "Music" folder and right-click to choose "Copy".
- Then, choose the location where you want to save the iPod music files and right-click to choose "Paste".
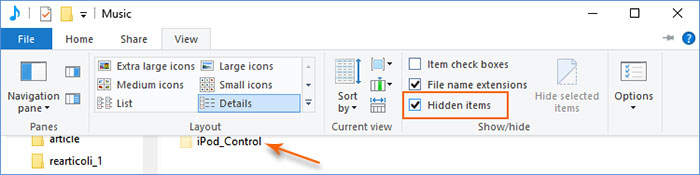
Way 3: Copy Music from iPod to Computer Using iCloud Music Library
Are you looking for a different way to sync your iPod music with your computer? You can perform the iPod song transfer by enabling iCloud Music Library on your iPod and iTunes. However, if you have an older iPod model, such as the iPod shuffle or iPod nano, iCloud may not be an option.
How to copy music from iPod to computer with iCloud Music Library?
- Connect your iPod to your computer and open iTunes. When prompted to sync your iPod, select "No".
- Ensure you are signed in to iTunes with the same Apple ID you used to purchase your songs. (Can't sign in to Apple ID?)
- Turn on Apple Music with iCloud Music Library by going to "iTunes" > "Preferences" on Mac or "Edit" > "Preferences" on Windows.
- Under the "General" tab, check the "iCloud Music Library" option to enable it.
- In iTunes, click on "Account" > "Purchased". This will bring up a new window listing all the songs you have purchased on your iTunes account.
- Click on the "Not in My Library" tab to see songs not currently in your iTunes library.
- To download all albums, click the cloud-shaped icon with an arrow pointing down. This will transfer the downloaded songs to your iTunes library.
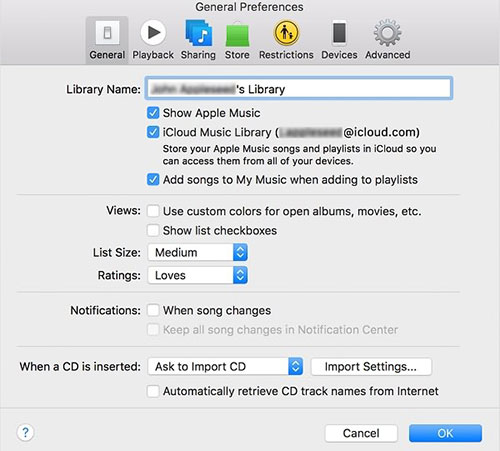
Check If You Need:
- iPod Won't Sync with iTunes? 10 Easy Solutions to Fix It!
- [Fixed] How to Transfer Music from Android to iPod with/without a Computer?
Way 4: Move Music from iPod to Computer via iTunes
iTunes is a desktop application developed by Apple that allows you to sync your purchased iPod music with your iTunes Music Library, making it accessible on your computer. However, it should be noted that syncing your iPod with iTunes may erase previous data and cause data loss, so it's recommended to make a backup beforehand.
How to move music from iPod to computer with iTunes?
- Connect your iPod to your Windows 10 computer using a USB cable and launch the most recent version of iTunes. (iTunes not recognizing your iPhone?)
- In the left sidebar, select the "Music" section.
- Choose whether to sync your entire music library or selected playlists, artists, or albums.
- Click "Apply" to transfer the music from your iPod to your computer.
- Afterward, you can find the iTunes media folder on your computer at C: Users/Administrator/Music/iTunes/iTunes Media, where the exported music will be saved.

Way 5: Transfer Songs from iPod to Computer with Dropbox
Another option is to use a cloud service like Dropbox, which allows you to transfer data between devices associated with the same account. With this service, you can back up iPod music to a computer, or vice versa, without needing a USB cable or iTunes.
How to transfer music from an old iPod to a computer via Dropbox?
- Start by downloading and installing Dropbox on both your iPod and computer.
- Then, log in to your Dropbox account on your iPod.
- Upload the music to back up files with Dropbox.
- Finally, open Dropbox on your computer, locate the music files, and download them to your machine.
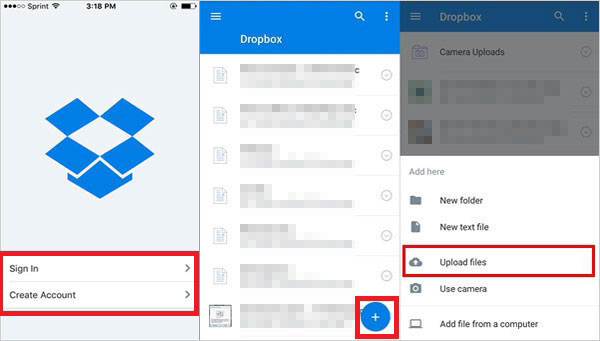
Way 6: Redownload Music from iPod to Computer from iTunes Store (Purchased Music)
Even if you accidentally delete your purchased music from iTunes, it will still be available in the Apple Cloud. To regain your lost music files, you can easily restore and re-download your purchases from iTunes on your PC.
How to transfer music from iPod to computer by redownloading the files?
- To access your list of purchased songs on iTunes, click on Account and then select "Purchased".
- From there, select the option "Not in My Library" in the upper section.
- View all the songs that are not currently on your device.
- You can then proceed to download these songs by selecting them and initiating the download process. The download should only take a few minutes to complete.
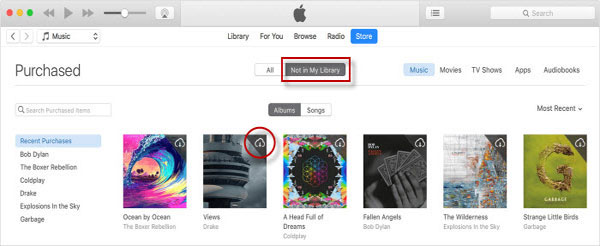
In a Nutshell
In summary, there are six ways to transfer music from iPod to computer in this passage: using MobiKin Assistant for iOS, Windows/File Explorer, iCloud Music Library, iTunes, Dropbox, and redownloading purchased music from the iTunes Store.
The last method is the simplest if the songs you want are previously purchased from the Store. Beyond that, MobiKin Assistant for iOS boasts the absolute leading edge in file preview, transfer flexibility, transmission speed, practical functionality, user experience, etc. Thus, just give the program a download and try it out now.
Related Articles:
4 Incredible Methods for Transferring Music from Computer to iPod
iPod Data Recovery: 3 Ways to Recover Deleted Files on iPod touch
5 Easy Methods of Transferring Music from Old iPod to New iPod
How to Fix iPod touch Stuck at White Screen of Death?
4 Fixes to Get an iPod out of Recovery Mode with/without Restoring
Forgot iPod Password? 5 Easy Ways to Unlock iPod touch without Password



