How to Transfer Files from iPhone/iPad to Flash Drive? Here're Top 5 Ways!
It is a good habit to back up your iPhone regularly. In this way, we no longer worry about losing important data. However, we all know that the Apple ecosystem is very closed, and it is difficult for users to find an easy way to transfer files from iPhone to non-Apple devices. Now, you may want to transfer files from iPhone to flash drive so that you can free up more space on your iPhone to store new photos, songs, and game apps.
Yes, considering that the flash drive is easy to carry, it is a good choice to transfer files from iPhone to USB drive. Here are four ways to transfer data from iPhone 16/15/14/13/12/11/X/8/7/6 to Pendrive/flash drive/USB stick/USB drive/thumb drive/memory stick.
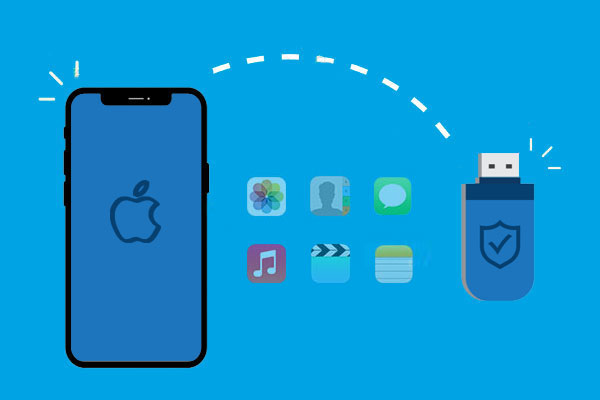
- Method 1: Transfer Files from iPhone to Flash Drive with Files App
- Method 2: Move Files from iPhone to Flash Drive with iTunes
- Method 3: Save Files from iPhone to USB Drive via iCloud
- Method 4: Transfer Data from iPhone to Flash Drive with Assistant for iOS [Easiest]
- Method 5: Transfer iPhone Media Files to USB with the Photos App
Method 1: Transfer Files from iPhone to Flash Drive with Files App
Can you transfer files from iPad/iPhone to flash drive without additional software? As long as you are not using a very old iOS device, you can use the built-in Files manager app on your iPhone and iPad to create folders, save files, access files, and even transfer files from iPhone or iPad to USB flash drive. Here are the steps you need to follow.
- Use a compatible connector, for example, a proper external USB adapter, to connect the flash drive to your iPhone.
- Turn on the iPhone and tap the Files app from the home screen.
- Find the target folder, enter and select the file you want to copy to the external USB drive.
- Tap and hold the file you need, and then select "Copy".
- Return to the main interface of the Files app, select your flash drive, tap and hold the blank space, and then select "Paste".

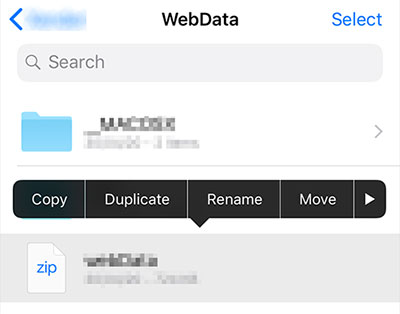
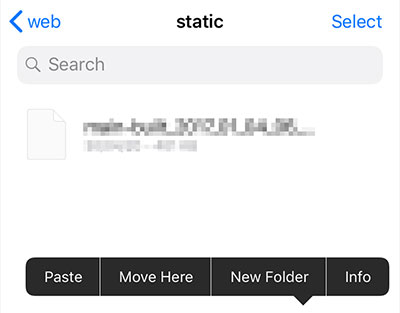
Further Reading:
Method 2: Move Files from iPhone to Flash Drive with iTunes
As Apple's official file management tool, iTunes must be the user's preferred method for transferring files between iOS devices and USB storage devices. However, iTunes only allows users to transfer purchased items from iPhone to USB flash drive. The following steps tell you how to transfer files from iPhone to Pendrive/flash drive/USB stick/USB drive/thumb drive/memory stick.
- First, connect your flash drive to the computer, and then run the latest version of iTunes.
- On the main iTunes interface, click "Edit> Preferences> Devices", and click "Prevent iPhones, iPods and iPads from syncing automatically".
- Connect your iPhone to the computer. After the connection is successful, iTunes will automatically recognize it.
- On iTunes, navigate to "File> Devices> Transfer Purchases from 'iPhone'".
- Select USB flash drive as the output directory, and then all purchased items will be transferred from the iPhone to the flash drive.
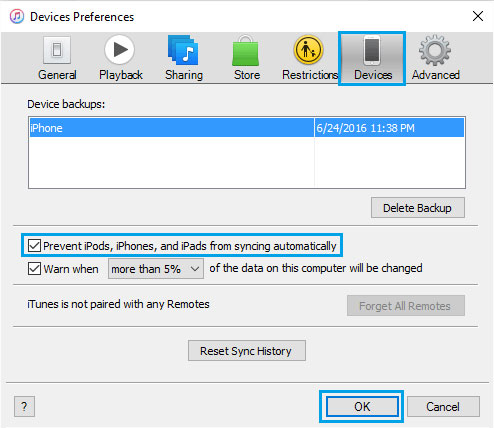

It should be noted that using iTunes to transfer files from iPhone to USB stick, you may face the problem of data loss. Because iTunes will erase the existing data on the iPhone, and then import the new data. Therefore, unless there is nothing important on your iPhone, we do not recommend you to use this method. Read on to learn more other alternative solutions.
Method 3: Save Files from iPhone to USB Drive via iCloud
We can also copy files from iPad and iPhone to USB flash drive through iCloud. iCloud can back up iPhone content, including photos, contacts, emails, calendars, etc. In other words, you can sync iPhone content to iCloud first, and then download them from iCloud cloud to USB drive. The following are the detailed steps.
- Log in to your iCloud account on your iPhone, and make sure that the content on your iPhone has been synced to your iCloud account.
- Connect the flash drive to your computer.
- Open the browser on your computer, visit the iCloud.com website, and log in to your iCloud with the same account information.
- The files synced from the iPhone will be displayed on iCloud. Now, you can select the file type and view the files you need to transfer. The picture below takes the photo transfer as an example.
- Choose the photos you like and download them directly to the connected flash drive.
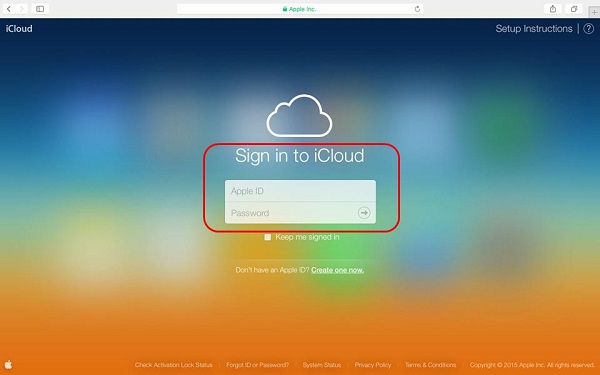
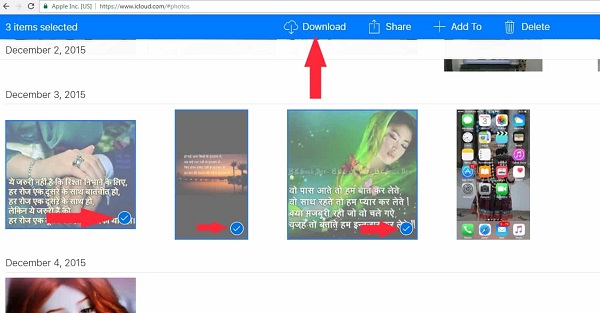
Method 4: Transfer Data from iPhone to Flash Drive with Assistant for iOS
Faced with the tedious files and data on the iPhone, you may urgently need a powerful mobile assistant to help you manage and transfer mobile files. So, in addition to transferring files from ipad and iPhone to flash drive, MobiKin Assistant for iOS can also act as the best iTunes replacement, and manage and protect the data on your iOS devices with thoughtful and thoughtful management. The software is easy to operate, and the entire process can be completed with just a few clicks.
More highlights of MobiKin Assistant for iOS:
- Transfer files from iPhone/iPad to flash drive smoothly and safely.
- Copy data from iPhone/iPad to computer, and vice versa.
- Manage, export/import, delete, and edit iOS device data on a computer without a hitch.
- Transfer up to 14 types of files, including Video, Photo, Song, eBook, Contacts, Text Messages, Notes, etc.
- Back up and restore data between iPhone/iPad/iPod and iTunes.
- Run smoothly on overall iOS devices, including iPhone 16/15/14/13/12/11/X/8/7/6, iPad 10/9/8/Pro/Air/mini, iPod touch, etc.
Seeing is believing. Why not download the free trial version of the software on your computer to have a try?
How to transfer files from iPad/iPhone to thumb drive/flash drive/USB using Assistant for iOS?
Step 1. Download the software and connect iPhone to computer
Download and launch the latest version of Assistant for iOS on your computer. Connect your iPhone or iPad to the computer with its USB cable, and plug in your flash drive. Then the software will detect your iPhone and you will see an interface like the below picture.

Step 2. Preview and select the iPhone files you want
All your iPhone files will be categorized on the left panel. Choose the type of files you want to transfer and then you can preview the detailed items on the right panel. For example, if you need to transfer videos from iPhone to flash drive, you should highlight the "Videos" folder.
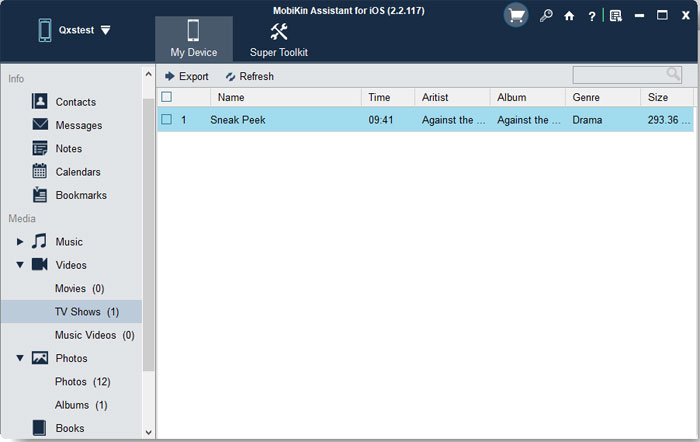
Step 3. Save files from iPad/iPhone to USB drive
Mark the wanted files and then click on the "Export" button on the top panel. Set the flash drive as destination. Then, the files will be exported to the flash drive instantly.
Video Guide:
Method 5: Transfer iPhone Media Files to USB with the Photos App
Both Windows and Mac computers come with built-in Photos apps that make it easy to transfer photos and videos from your iPhone or iPad to your computer. Once the transfer is complete, you can move these files from your computer to an external USB flash drive.
Before you begin, make sure your computer has enough storage space to store your photos and videos. Here's how to do it on a Mac:
- Connect your iPhone to your Mac using a USB cable.
- Open the Photos app by clicking Launchpad in the Dock, searching for "Photos," and then selecting Apps.
- In the Photos app, you'll see your iPhone in the left sidebar. Click on it to view the photos and videos stored on your device.
- On the next screen, you'll see all the media stored on your iPhone. To transfer them to your Mac, click the "Import All New Items" button in the upper-right corner.
- Once the files are imported to your computer, connect the USB flash drive and copy the files from your Mac to the USB drive.
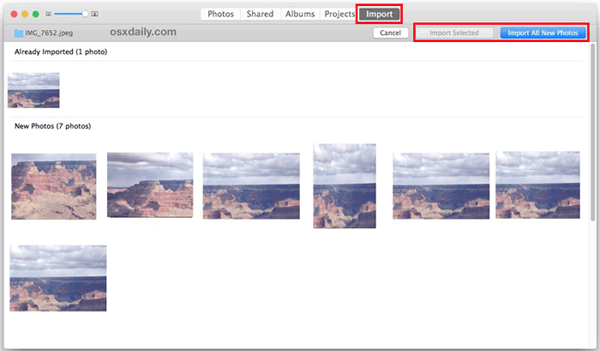
Conclusion
How to download from iPad or iPhone to memory stick/flash drive, you must already know the answer to this question. We can do this in many ways. Each method also has its own advantages and disadvantages. You can choose the most suitable plan according to your needs and situation. Overall, MobiKin Assistant for iOS should be the safest and easiest way to transfer files from iPhone to flash drive.
Related Articles:
6 Best Ways to Transfer Photos from iPad to Flash Drive
[Proven Tips] How to Transfer Music from iPhone/iPad to Flash Drive/USB?
How to Transfer iTunes Library to External Hard Drive?
3 Ways to Transfer Photos from Android Phone to USB Flash Drive



