4 Free Methods to Transfer Google Photos to iCloud Seamlessly [2023]
Cloud syncing with the gallery of an iPhone or Android phone may turn out to be a mess or complicated for novices. Initially, Google Photos provided services with unlimited storage quota. However, it restricted to account storage limits lately. Meanwhile, iCloud offers users amazing features to save pics from iDevices or PCs and supports auto-sync across different devices.
Well, here comes a question - how to transfer Google Photos to iCloud efficiently? Please don't miss what we will mention next, because there will always be one approach you'll be fond of.
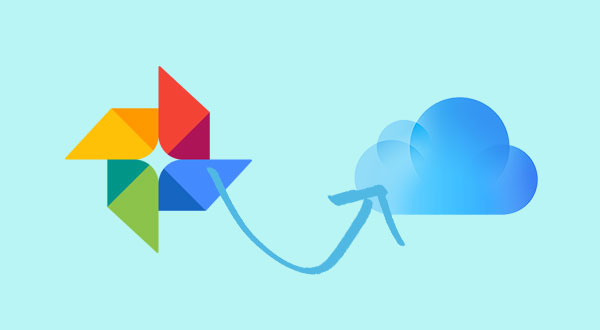
- Part 1: How to Transfer Google Photos to iCloud via Google Takeout
- Part 2: How to Move Google Photos to iCloud on PC
- Part 3: How to Transfer Photos from Google Photos to iCloud on Android
- Part 4: How to Move Photos from Google Photos to iCloud on iPhone
- Part 5: How to Transfer Photos from Android to iPhone Directly
Part 1: How to Transfer Google Photos to iCloud via Google Takeout
Google Takeout is capable of moving Google Photos to iCloud in bulk. So, ensure there's enough storage on your iCloud. (Not enough storage on iCloud storage?) After your library gets all photos to your device, please open iCloud and sync the photos across. Here, ensure you place them in a logical folder if you need to sync new pictures. Next, how do I move my photos to iCloud with Google Takeout?
- Go to the Google Takeout page and choose Google Photos to export.
- Select the file type and delivery method before clicking "Create Export".
- Then export progress will appear on the page.
- When you receive your exported images, visit icloud.com from a webpage.
- Pick the downloaded photos from your device.
- Click the "Upload" button to import to the iCloud storage.
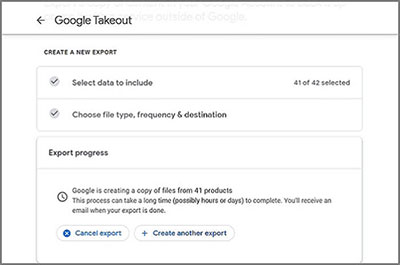
Click to See:
- Photos Didn't Transfer to New iPhone 14/13/12? Reasons & Awesome Solutions
- 4 Smart Strategies to Download iCloud Photos to PC Windows 11/10/8/7
Part 2: How to Move Google Photos to iCloud on PC
Would you like to download Google Photos to iCloud selectively? That's pretty easy! Please first download iCloud for Windows or go to iCloud on the web before implementing the task on a computer. See how to import Google Photos to iCloud on a computer:
- Go to Google Photos on your computer and log in with your Google account.
- Find the pics you wish to migrate from Google Photos.
- Pick your desired photos and click the 3-dos icon.
- Press the "Download" button or "Shift + D" to download photos and videos to the computer.
- Go to iCloud on the web and opt for the "Photos" option.
- Tap the "Upload" icon on the upper side to upload what you want to iCloud. (Is iCloud backup stuck?)
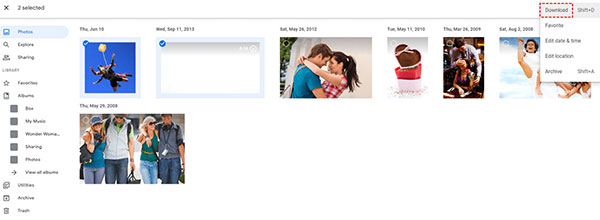
Part 3: How to Transfer Photos from Google Photos to iCloud on Android
Only iPhones are empowered to sync data on iCloud because this service is native to Apple devices. Still, with the aid of an Android phone, you can download photos and videos from Google Photos first and upload them to iCloud. Learn how to migrate Google Photos to iCloud on Android:
- Open a browser on Android and head to the iCloud site before entering your "Apple ID". (Want to delete photos from Google Photos?)
- Make sure you have an Apple device nearby when asked to enter your Two-factor authentication.
- Confirm what you entered to log in via a trusted browser by clicking the "Trust" button.
- You will see the iCloud dashboard on the next screen; tap "Photos" to reveal your library.
- Click "Upload" to load new photos from Android to iCloud.
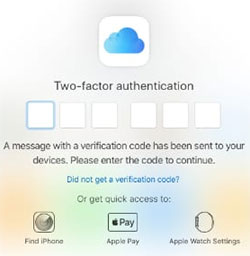
Extended Reading:
- iPhone Photos Disappeared from Camera Roll? Here Are 9 Useful Fixes
- 6 Common Methods to Access iCloud from Android Phones/Tablets
Part 4: How to Move Photos from Google Photos to iCloud on iPhone
iPhone users never go the extra mile for data transmission from Google Photos to iCloud. To begin with, you ought to download the Google Photos app on your iDevice. Here is an easy guide to help you export Google Photos to iCloud on an iPhone:
- Go to your iPhone's "Photos & Camera" to enable "iCloud Photo Library".
- Get "Google Photos" from App Store.
- Enter your Google credentials and confirm.
- Press "Photos" and select the desired image or multiple ones to transfer.
- Opt for "Share" at the top of the screen.
- Pick "Save to device" to download all chosen files to your Camera Roll; then, the images will automatically sync to iCloud.
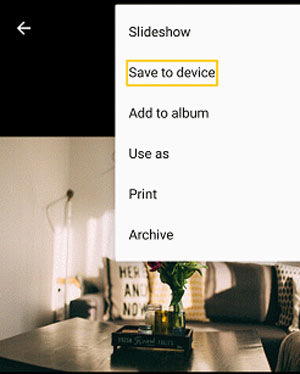
Part 5: How to Transfer Photos from Android to iPhone Directly
Google Photos was initially customized for Android users. If the photos you want to transfer are not found in this service, but in your Android phone, it is a straightforward way to move them to your iPhone before syncing them to iCloud. In this section, we'll cover a utility - Phone Transfer which allows you to copy photos directly from Android to iPhone. As a professional transfer program, it can do much more than just that.
More features of Phone Transfer:
- Transfer photos from Android to iPhone in seconds.
- Transfer data from Android to iPhone, iPhone to Android, Android to Android, and iPhone to iPhone.
- The supported data types: Photo, video, audio, contacts, voice memos, movies, music, and more.
- One-click copy, automatic format conversion, and keeping both data.
- Get on well with all iDevices, including iPhone 14/14 Plus/14 Pro (Max), iPhone 13/13 Pro (Max)/13 mini/12/12 Pro (Max)/12 mini, iPhone 11/11 Pro/11 Pro Max, iPhone X/XR/Xs/Xs Max, iPhone 8/8 Plus, iPhone 7/7 Plus, iPhone 6/6S/6 Plus, iPod touch, iPad, etc.
- It won't let out your privacy.
How to transfer Android photos to iPhone with Phone Transfer?
- Download the smart product and run it on your computer after the installation.
- Connect your Android phone and iPhone to the computer via USB cables.
- You should follow the prompts to get the software to recognize your devices.
- When the devices are detected by the program, ensure your Android device is the source phone; otherwise, click the dropdown to correct the source device.
- To copy photos across, please mark the "Photos" option from the list. Click on "Export to Device" to start migrating all the photos from Android to your iPhone at once. The progress bar below marks the implementation of the task.



Roundup
Well, the possible solutions we just mentioned let you transfer photos from Google Photos to iCloud on different platforms. Overall, they are easy to use for selective or bulk transfer. Plus, we also cover a program to help you directly transfer photos from Android to iPhone. It provides you with more transfer expertise while freeing you from the shackles of photo migration across platforms. Finally, please share this page on social media if you find it rewarding.
Related Articles:
[Updated] Top 6 Ways to Back Up Contacts on iPhone 15/14/13/12/11/X/8
4 Ways to Download HEIC as JPG in Google Photos [Step-by-Step Guide]
Top 8 Alternatives to Google Photos: Better Manage and Save Your Photos
4 Hot Tips to Upload Photos to iCloud from iPhone/PC/Mac/iCloud.com
How to Bypass FRP Google Account Lock? [General & Detailed Guide]
How to Transfer Photos from SD/Memory Card to iPhone? [Fixed in 2023]



