How to Transfer Messages to New iPhone 16/16 Pro (Max): Top 4 ways
Please note that all the solutions mentioned here are not only suitable for the latest iPhone 16 and iOS 18, but also support older iOS versions and iPhone models.
Getting a new iPhone 16 is certainly exciting, but don't forget to transfer all your important data from your old phone to your new iPhone. After all, the new device won't automatically contain important data stored on your old iPhone, such as text messages and iMessages. So, is there a way to smoothly transfer messages to new iPhone 16?
In fact, you can back up your iMessages and restore that backup to your new iPhone 16/16 Pro/16 Pro Max. This article will show you how to transfer all old text messages to a new iPhone using iCloud, iTunes, or a third-party tool.
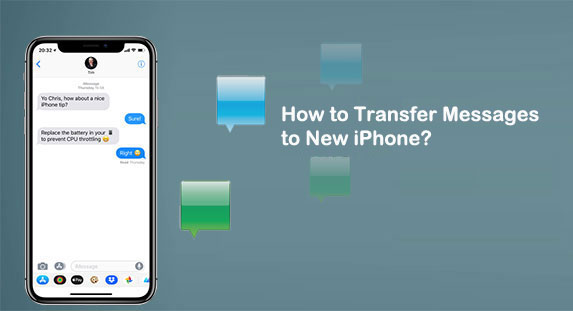
- Way 1: How to Transfer Messages to New iPhone 16 after Setup
- Way 2: How to Transfer Text Messages to New iPhone 16 with iCloud Backup
- Way 3: How to Transfer iMessages to New iPhone 16 via iCloud Syncing
- Way 4: How to Move All Text Messages to New iPhone 16 with iTunes
- FAQs on How to Transfer Messages to New iPhone 16
Way 1: How to Transfer Messages to New iPhone 16 after Setup
If you have completed the initial setup but found that the messages are not transferred to the new iPhone, you can try MobiKin Assistant for iOS, a powerful iOS data manager that helps you transfer almost all data types between iPhone/iPad/iPod and computer. It is worth mentioning that it can transfer only the messages you need to the new iPhone according to your needs without transferring all the data, which undoubtedly greatly increases the efficiency of the transfer.
Core features of Assistant for iOS:
- Transfer messages from old iPhone to new iPhone 16.
- Transfer almost all data types, including messages, photos, videos, music, contacts, notes, etc.
- The intuitive interface allows for quick data transfer between iPhone, PC, and iPad.
- Import files from computer to mobile phones with one click.
- Supports most iPhone models from iPhone 4 to iPhone 16 and is fully compatible with the latest iOS 18/17.
- It won't disclose your privacy.
How to save messages from one iPhone to another using MobiKin Assistant for iOS?
Step 1: Download and install Assistant for iOS on your computer. Launch it and connect your old iPhone via USB cable. All your iPhone data will be categorized on the column.

Step 2: From the left column, choose "Messages" from the list and all text messages in your old iPhone will show on the right window.
Step 3: Preview and tick off the messages you want to transfer and click the "Export" button on the top menu to export your old iPhone messages to your computer.

Step 4: Now that we have exported the iPhone messages to the computer, the next step is to import the text messages to the new iPhone 16 using a tool such as iTools or Backuptrans iPhone SMS Transfer.
Video Guide:
Want to transfer all data to new iPhone 16? Here is a guide telling you how to transfer everything to new iPhone.
Way 2: How to Transfer Text Messages to New iPhone 16 with iCloud Backup
If you have backed up your old iPhone using iCloud, you can easily restore iMessage to your new iPhone from iCloud backup. Follow these steps to copy text messages from iPhone to iPhone with iCloud backup:
Step 1: Back up SMS from old iPhone to iCloud
- Go to Settings, tap [your name], and then tap iCloud.
- Select iCloud Backup and turn it on.
- Tap Back Up Now to start the backup process.

Step 2: Restore SMS from iCloud backup to new iPhone 16
- On your new iPhone, go to Settings > General > Reset to erase all data and settings to prepare it for setup.
- Start setting up your iPhone again until you see the Apps & Data screen. Choose "Restore from iCloud Backup" and then select the right backup to restore from.

Limitations of iCloud backup:
- The iCloud account on your new iPhone must match the account used on your old iPhone.
- Restoring from iCloud will erase all existing data on your new iPhone.
- A stable internet connection is required for the transfer. Otherwise, the backup or restore process can be easily interrupted.
- This method will transfer all the data from your old iPhone, not only the text messages you need, but also all the other unwanted files.
Way 3: How to Transfer iMessages to New iPhone 16 via iCloud Syncing
Since iOS 11.4, Apple has provided iCloud syncing for Messages, allowing all SMS conversations to be stored in the cloud and synced across all devices linked to the same Apple account. Let's see how to migrate messages from iPhone to iPhone via iCloud syncing:
- Go to Settings, tap [your name], and select "iCloud."
- Scroll down to "Messages" and turn it on.
- Repeat the above steps on your new iPhone and wait for the sync to complete to get all the text messages on your old iPhone.
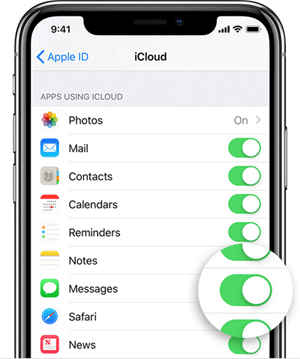
Limitations of iCloud sync:
- Both devices must use the same Apple ID.
- Make sure your devices are connected to a Wi-Fi network with a good signal.
- iCloud sync is only available for iPhones running iOS 11.4 or later.
- You need to manually check if iMessages sync is complete, as iCloud does not provide a notification when sync is complete.
Way 4: How to Move All Text Messages to New iPhone 16 with iTunes
How to transfer text messages to iPhone 16 without iCloud? The official way to backup and restore your iPhone is through iTunes, which you can use to transfer text messages to your new iPhone. You can complete the transfer by backing up your iMessages from your old iPhone and then restoring them on your new device. The following guide tells you how to transfer text messages from iPhone to iPhone with iTunes:
- Download and install the latest version of iTunes on your computer. Open iTunes and connect your old iPhone to your computer.
- Under the Devices tab, select Back Up to This Computer and click Back Up Now. Wait for the backup to complete.
- Disconnect your old iPhone and connect your new iPhone. If you haven't set up your new iPhone yet, select Restore from iTunes Backup on the Apps & Data screen.
- After setup, go to the Summary screen in iTunes and click Restore Backup. Select the most recent backup that contains the messages you want to transfer.


Limitations of iTunes backups:
- Restoring from an iTunes backup will completely replace the existing data on your new iPhone.
- You cannot selectively restore only iMessages from a backup, everything in the backup will be restored.
FAQs on How to Transfer Messages to New iPhone 16
Q1: Can I transfer messages to iPhone 16 without iCloud or computer?
Without iCloud or computer, transferring information will be difficult. The methods described above are the safest and most direct methods that have been verified.
Q2: How to transfer text messages to iPhone 16 from Android?
Transferring information from Android device requires a different process involving third-party apps or services. Here is a page to tell you the specific steps: How to transfer messages from Android to iPhone?
Q3: Can I choose which message to transfer?
The iTunes and iCloud transfer process involves restoring a full backup, so there is no option to select individual messages to transfer. But MobiKin Assistant for iOS in method one of this article allows you to preview and select specific messages to transfer.
Closing Remarks
That's all we've discussed about how to transfer messages to iPhone 16/Pro/Pro Max. While iCloud and iTunes are the traditional ways to sync data to a new iPhone, they have a lot of frustrating limitations. The fastest and most efficient way to transfer information and other data to a new iPhone or computer is to use MobiKin Assistant for iOS. This tool allows you to selectively transfer data or move everything in one click. Download now for a seamless experience!
Related Articles:
7 Latest Approaches to Transfer Data from OnePlus to iPhone
4 Ways to View/Get iPhone Text Messages on Computer (PC/Mac)
[Complete Guide] How to Transfer Passwords to New iPhone
10 Tested Solutions to Fix iPhone Migration Not Working Quickly



