7 Options to Transfer Data from Samsung to Samsung without Smart Switch
"Is there a way to transfer (ideally copy rather than move) data from 2 Samsung phones (2 old phones I have) to 1 new Samsung phone (huge storage so can manage previous older phones) without Samsung Smart Switch " -- from Quora
In terms of data transfer to a new Galaxy phone, you may experience compatibility issues with Smart Switch, seek quicker methods for simplicity, or look to avoid privacy concerns associated with this tool. Luckily, there are alternative solutions available.
In this post, we shall detail seven effective ways to transfer data from Samsung to Samsung without Smart Switch. These avenues cover a variety of scenarios, including both USB and non-USB options, allowing you to select the solution that best fits your needs.
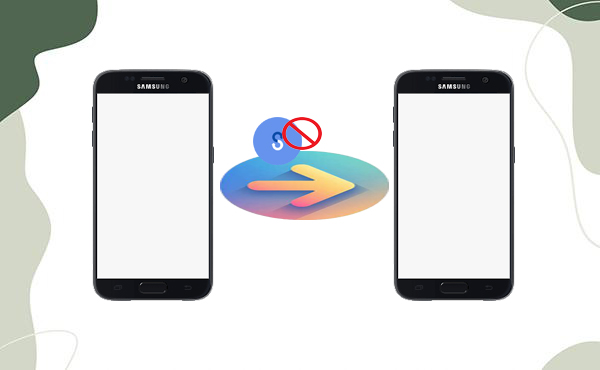
- Part 1: Transfer Data from Samsung to Samsung without Smart Switch with USB
> 1.1 via File Explorer
> 1.2 via MobiKin Transfer for Mobile [Specialist] - Part 2: Transfer Data from Samsung to Samsung without Smart Switch Wirelessly
> 2.1 via Samsung Cloud
> 2.2 via Bluetooth
> 2.3 via SHAREit
> 2.4 via NFC
> 2.5 via SIM Card (Contacts Only)
Part 1: Transfer Data from Samsung to Samsung without Smart Switch with USB
> 1.1 via File Explorer
To transfer essential files between Samsung devices, you can use a computer without third-party software. Simply connect both phones, then copy and paste the data. This direct method requires only a laptop and data cables, providing a secure and quick transfer solution.
- Establish a connection between both Samsung devices and a computer using USB cables.
- Next, open the File Explorer application on Windows or the Finder application on Mac.
- Locate the source Samsung phone from which you wish to transfer files.
- Select the files intended for transfer to the other Samsung device and copy them.
- Finally, paste the copied files onto the target device.

Note: File Explorer only transfers files such as photos, videos, music, and documents. Contacts, messages, and call logs require different methods, such as backing up to your Google account or using third-party apps for a complete transfer.
> 1.2 via MobiKin Transfer for Mobile [Specialist]
MobiKin Transfer for Mobile serves as a distinctive mobile phone transmission tool specifically designed for Samsung users, offering notable benefits in areas such as connection stability, supported data types, transmission methods, and overall efficiency. This tool has enjoyed strong market performance for over a decade.
Its remarkable compatibility and outstanding functionality have garnered the appreciation of over 100,000 users globally. For instance, the Windows version has achieved nearly 70,000 downloads to date.
What makes MobiKin Transfer for Mobile outstanding?
- Transfer data from Samsung to Samsung in minutes.
- Besides Android-to-Android transfers, it also operates for iOS to iOS, Android to iOS, and iOS to Android transmission.
- Work for both media and non-media data types.
- Widely support overall mobile phones, including the latest Samsung Galaxy S24 with the latest Android 15 and
- Apple devices with iOS 18.
- Guaranteed to be 100% secure.
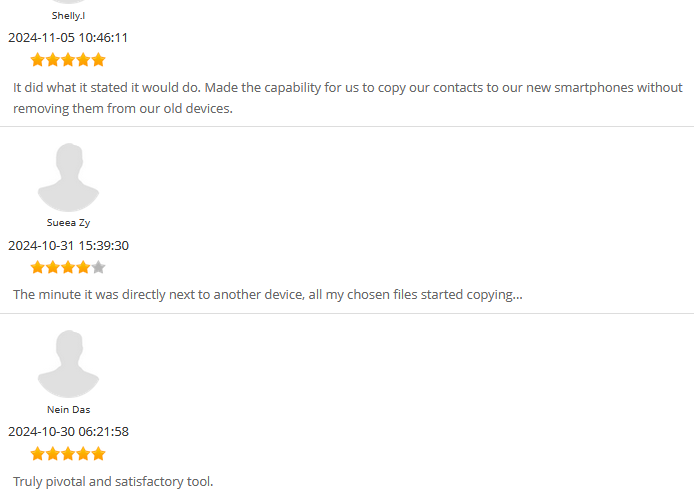
User Guide:
Step 1: After downloading and installing the program, launch it directly on your desktop computer. The main interface will appear as shown below:
Step 2: Connect your Galaxy phones to the computer using two USB cables at the same time. Ensure they are positioned correctly in the designated source and destination areas, following the on-screen instructions for detection. If they are incorrectly arranged, select the "Flip" option.

Step 3: Select the items you wish to transfer from the options available in the center of the panel and click the "Start Copy" button to initiate the data transfer between the two Galaxy phones. Please wait for the process to finish.

Video Directions:
Part 2: Transfer Data from Samsung to Samsung without Smart Switch Wirelessly
> 2.1 via Samsung Cloud
Samsung Cloud is Samsung's built-in cloud storage service, offering 5 GB of free storage for users to back up and restore essential data like contacts, photos, messages, and settings across devices. This makes transferring data between Samsung phones convenient when switching devices.
However, due to storage limits and unsupported file types, users may sometimes need alternative methods for complete data transfers. To use it:
- On the previous Samsung device, navigate to "Settings", then select "Accounts and backup", followed by "Samsung Cloud".
- Next, enable the app data that you wish to transfer.
- After that, select the option to "Back up my data" at the bottom of the screen.
- On the new Samsung device, access "Settings" and then go to "Accounts and backup".
- Finally, select "Restore data" and then tap "Restore Now".
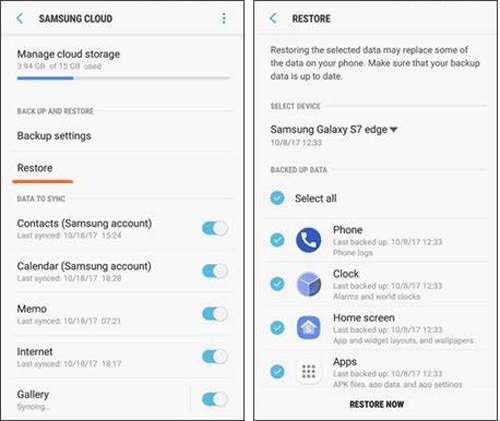
If you exceed the storage limit of Samsung Cloud, you may need to get additional storage or manage your backups by deleting old or unnecessary files. You can check and manage your storage in "Settings > Accounts and Backup > Samsung Cloud".
> 2.2 via Bluetooth
Most people avoid Bluetooth for data transfer between Samsung devices due to its slow speed and frequent failures with large files. However, it can work for smaller items like contacts and SMS. To transfer data via Bluetooth, ensure both devices are within 100 meters. To use it:
- Begin by enabling the Bluetooth functionality on your Samsung smartphone.
- This can be accomplished either through the settings menu or the "Notification panel".
- Go to your source phone's Bluetotoh settings to find the destination device for pairing.
- Next, identify the data you wish to transfer from the source device.
- Tap on the "Share" icon and select the Bluetooth option.
- The Bluetooth feature will then scan for devices within range.
- Choose the intended target device, and a pop-up notification will appear, prompting you to "Accept" the transfer.
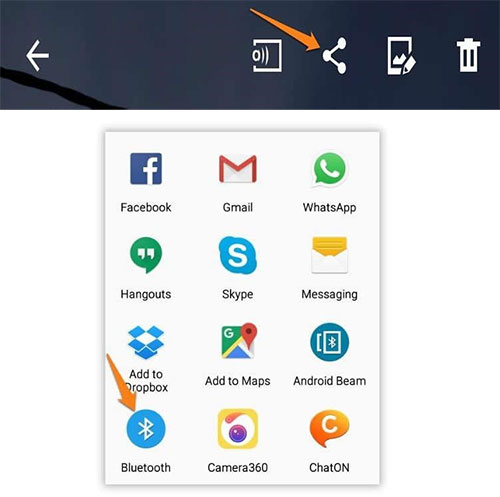
> 2.3 via SHAREit
Nearby SAHREit is free and compatible with almost all Samsung models. This app requires Bluetooth or Hotspot for connectivity, so devices must be nearby. Note that setup can be tricky for non-technical users, so consider the pros and cons before using. (Learn more about SHAREit assessment) To use it:
- Begin by installing the SHAREit application on both devices, and ensure that you launch the app after installation.
- Next, on the device from which you wish to send files, select the "Send" option displayed on the screen and choose the files intended for sharing with the other device.
- Subsequently, press the "Send" button once more to commence the file transfer from the source device.
- On the receiving device, promptly tap the "Receive" button, allowing it to be detected by the source device.
- Finally, on the source device, select the profile of the receiving device, and the file transfer process will initiate.
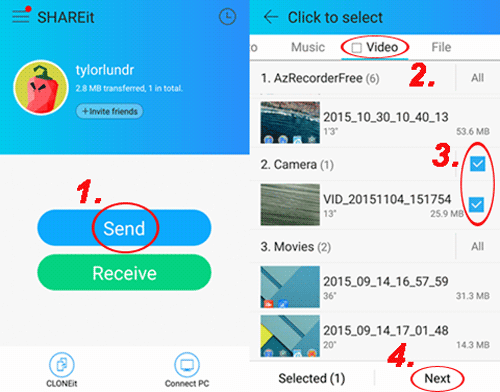
* SHAREit uses a direct Wi-Fi connection between the two devices, meaning that both phones do not need to be on the same Wi-Fi network. It creates a temporary hotspot between the devices for the transfer. To enhance it, check that both devices are within a reasonable distance of each other to maintain a strong connection.
> 2.4 via NFC
NFC (Near-Field Communication) allows data sharing between two Samsung devices within 4 cm. By enabling NFC on your source phone, you can transfer photos, videos, apps, contacts, and more to another one. To use NFC, follow these steps:
- On both devices, go to "Settings > Connections > NFC and payment" and toggle on "NFC".
- Then, turn on "Android Beam" (usually located under NFC settings).
- Open the file you want to share (like a photo or contact).
- Hold the backs of both devices close until you hear a sound or feel a vibration indicating they are connected.
- Tap the screen of the sending device to initiate the transfer, and the file will transfer to the receiving device.
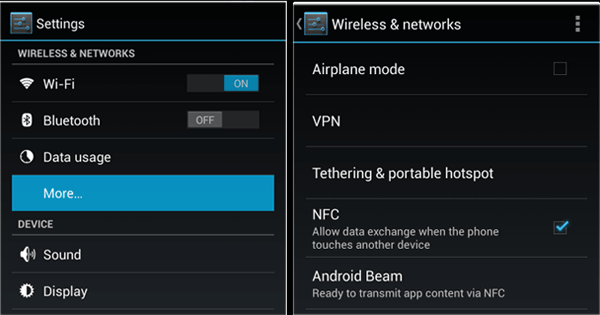
> 2.5 via SIM Card (Contacts Only)
A SIM card stores network data and a limited number of contacts. You can transfer contacts between Samsung devices by saving them to the SIM card on your old phone, then inserting them into the new device and importing them. This method is quick but works best for small contact lists due to limited storage. Here's how:
- Make sure the SIM card matches the card slots of both devices.
- On the old Samsung device, go to "Contacts > Settings > Import/Export contacts".
- Choose "Export to SIM" card and select the contacts you want to transfer.
- Wait for the export process to complete.
- Remove the SIM card from the old phone and insert it into the new Samsung device.
- On the new phone, go to "Contacts > Settings > Import/Export contacts".
- Choose "Import from SIM" card to transfer the contacts to your new device.
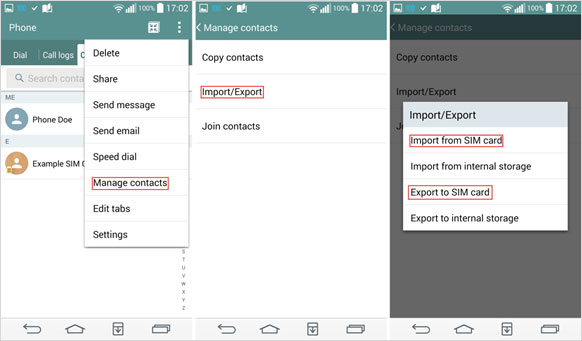
Round Off
When transferring data from one Samsung device to another, efficiency and accuracy are key. While there are several alternatives to Smart Switch, MobiKin Transfer for Mobile can always deliver a seamless, effective, and accurate transfer. With its straightforward interface and reliable performance, this program ensures that your data is moved smoothly and securely, making it the ideal solution for the data transfer experience.
To make the transfer worry-free, back up your data to a cloud service or external storage before starting the transfer, providing extra security in case of unexpected errors.
Hot Articles:
Screen Mirroring Samsung: 5 Tricks to Mirror Samsung Screen to TV/PC/Mac
4 Simple Tactics to Delete Everything on Your Phone Samsung Galaxy
Samsung Phone Not Connecting to PC/Computer? 7 Troubleshooting Tips
4 Smart Strategies to Restore WhatsApp Messages on Samsung Galaxy



