4 Ways to Transfer Music from iPhone to Computer Windows 10 (Vice Versa)
To better organize, update, or back up your music on either Windows 10 or iPhone, you may need to copy the content across the two devices first. Honestly, there are many ways to achieve this, and transmission would occur seamlessly with minimum effort if you pick an appropriate method.
OK, below is how to transfer music from iPhone to computer Windows 10, and vice versa. Let's now take a look at the approaches with steps and pics to ease the music transfer between devices.

- Part 1: How to Transfer Music from iPhone to Computer Windows 10
- Part 2: How to Transfer Music from iPhone to PC Windows 10 via iTunes
- Part 3: How to Transfer Music from Windows 10 to iPhone with iTunes
- Part 4: How to Transfer Music to iPhone from Windows 10 via Google Play
- Extra: How to Re-download Songs from iTunes Store to Computer
Part 1: How to Transfer Music from iPhone to Computer Windows 10
Do you want to transfer all purchased and free iOS music to a computer at one time? Do you only need to selectively sync your required songs? OK, MobiKin Assistant for iOS (Win and Mac) may be your best helper in performing these tasks. As an advanced iPhone assistant, this program can complete the transmission, backup, and management of iOS items without iTunes. Plus, it also serves many other data types and boasts good compatibility.
Some features of Assistant for iOS:
- Transfer music from iPhone to computer Windows 10 without quality loss.
- Work for such data files as Music, Contacts, Messages, Notes, Calendars, Bookmarks, Videos, Photos, Books, Apps, and more.
- Selectively copy files between iOS devices and Windows/Mac/iTunes.
- Back up and restore iPhone with just one tap.
- Manage iOS data on a computer without iTunes.
- Compatible with various iDevices, including iPhone 13/13 Pro (Max)/13 mini/12/12 Pro (Max)/12 mini, iPhone 11/11 Pro/11 Pro Max, iPhone X/XR/Xs/Xs Max, iPhone 8/8 Plus, iPhone 7/7 Plus, iPhone 6/6S/6 Plus, iPod touch, iPad, etc.
- It won't disclose your privacy.
User guide: How to transfer music from iPhone to Windows 10 with Assistant for iOS:
Step 1. Start Assistant for iOS on Windows 10
After the free download, please install and launch the program on Windows 10. Attach your iPhone to the PC via a USB cord. Then follow the easy directions to get your device detected. (What if my iPhone fails to connect?)

Step 2. View and select music files for migrating
Choose "Music" from the left panel. Soon, all your iOS music files will be listed in the right column. You can then view and select what you desire for transfer.

Step 3. Transfer music from iPhone to Windows 10
Lastly, click "Export" from the screen's title bar, specify a location to store the files, and save the iPhone songs on your Windows 10 PC at once.
Video tutorial on how to transfer music from iPhone to computer:
You May Also Need:
- 3 Feasible Ways to Transfer Music from Windows Media Player to iPhone/iPad
- [SOLVED] 5 Ways to Sync Music Between Android Phone/Tablet and Computer
Part 2: How to Transfer Music from iPhone to PC Windows 10 via iTunes
iTunes doesn't officially transfer non-iTunes purchases from an Apple device to a computer. So, you can try this method only if you ever got the music tracks from iTunes Store. Here's how to copy music from iPhone to computer Windows 10 with iTunes:
- Connect your iPhone to the PC Windows 10 with the latest iTunes installed.
- Go to the "Account" menu and select "Authorizations" > "Authorize This Computer".
- Log into your iCloud credential and click "Authorize". This will ensure the PC is authorized to play iTunes Store purchases.
- Choose "File" > "Devices" from the iTunes interface.
- Select "Transfer Purchases From [iPhone device]".
- Next, tap "Recently Added" and check newly imported music.
- You will then find your songs in the iTunes library.
- Go for "Account" > "Purchased" from the toolbar. (You should find the "Family Purchases" if you're in a family sharing group.)
- Finally, select "Music" from the left and put your purchased iOS songs onto your PC with iTunes. (Can I transfer iTunes music to an Android phone?)
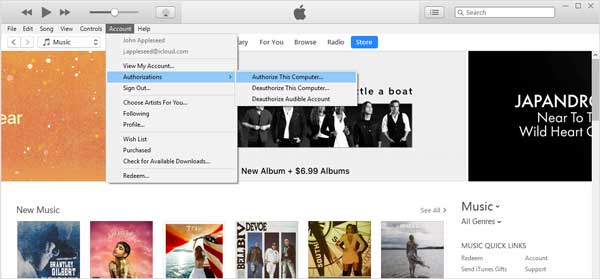
![]()
Part 3: How to Transfer Music from Windows 10 to iPhone with iTunes
Similarly, iTunes offers an option to sync purchased music to an iPhone from a computer with your wanted songs. But please note that you may lose your current iOS content after the transfer completes. So it's better to keep a copy of your iPhone first to get ready for a possible restore.
How to transfer music from PC Windows 10 to iPhone with iTunes?
- Link your iPhone to your computer Windows 10 via USB.
- Open iTunes on this computer. (iTunes couldn't connect to this iPhone?)
- When the tool recognizes your iPhone, please choose the device icon from the top screen.
- Go to the "Music" tab from the left sidebar.
- Mark "Sync Music" on the right pane. (Do the same for "TV Shows", "Photos", or "Movies" if required.)
- Finally, choose "Apply" > "Sync" to sync songs to the iPhone from Windows 10.

See More:
- How to Transfer Music from iPhone to iPhone? [6 Proven Tips in 2022]
- 3 Easy Ways to Transfer Music from CD to iPhone 13/12/11/Xs/8/7
Part 4: How to Transfer Music to iPhone from Windows 10 via Google Play
Google Play, integrated with YouTube, makes it easy for you to move music files from Windows 10, Chrome OS, and macOS to an iPhone. It's able to process 50,000 songs at 300MB each. And you can use it to enjoy offline music for free.
How can I transfer music from computer Windows 10 to iPhone 13/12/11/X/8/7 with Google Play?
- Open Chrome on your PC Windows 10 and go to its three-dot sign.
- Go for "Help", followed by "About Google Chrome".
- Head to the Google Play Music web player and get into its "Settings" menu (With a 3-bar icon).
- Choose "Upload music" from the left panel of the page.
- Drag and drop your desired music files from your computer to the browser window.
- Check the overall progress at the bottom of the page.
- Get the Play Music on this iPhone.
- Find your uploaded songs on the cloud and save them on your iPhone by tapping the "download" sign.
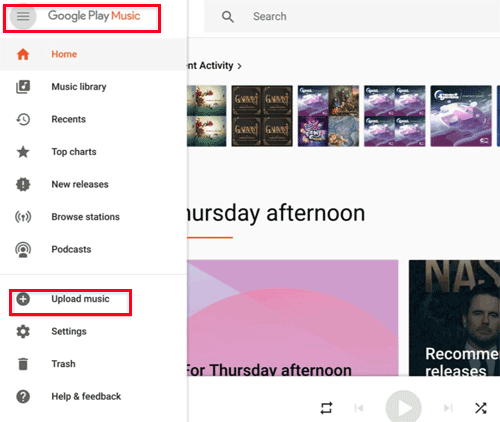
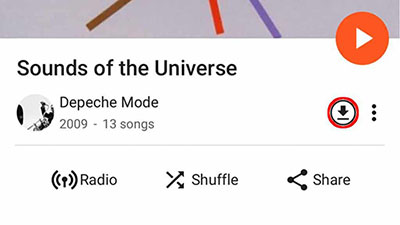
Extra: How to Re-download Songs from iTunes Store to Computer
What if your purchased music disappeared from your iPhone or iTunes library? (How to delete music from iPhone but not iTunes?) One simple way is to re-download the files from the iTunes Store with the help of an authorized computer.
On Windows 11/10/8/7 and macOS Mojave or older, you can:
- Install and run iTunes on your Windows 10.
- Go for "Account" from the iTunes window.
- Sign in to the Apple ID details you used to get the songs.
- Go for "Purchased" > "Music" under "Account".
- Choose "Not in My Library".
- Tap the "download" icon to get music files from iTunes Store.
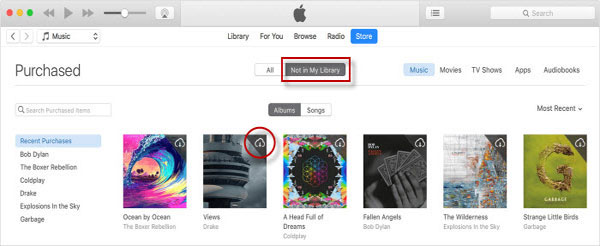
For macOS Catalina or earlier, follow the steps below to redownload your music:
- On your Mac computer, choose the "Music" app.
- Click "iTunes Store" from the side menu.
- Or you can go to iTunes Store from "Music" > "Preferences" > "General" > "iTunes Store" > "OK".
- Hit "Purchased" > "Music" to check your purchases and the items excluded in the music library.
- Get your wanted songs by clicking the "download" button.
Last Words
Well, that's how to transfer music between iPhone and Windows 10. To put it frankly, iTunes and Google Play may not be the top pick for you, partly because they may fail when updating and are not friendly while syncing content. Comparatively, MobiKin Assistant for iOS would be a great substitute when it comes to copying music tracks from an iOS device to Windows. Of course, you can try downloading music directly from iTunes Store, if possible.
Related Articles:
5 Popular Ways to Mirror iPhone/iPad to Windows 10 [2022 Latest]
iPhone Internal Storage is Empty on Windows 11/10/8/7? 10 Solutions Offered
HEIC Viewer for Windows 10/11: How to Open HEIC on Windows?
9 Easy Ways to Fix "Music Disappeared from iPhone/iTunes Library".
3 Best Methods to Add Music from iTunes to iPhone 13/12/11/XR/Xs/8/7?



