[Tips in 2023] How to Transfer Music from iPod to New Computer?
iPod is the music player of choice for Apple lovers, it brings us a great music experience. However, if your music library is large and your iPod storage space is limited, then you have to transfer music from iPod to new computer. On the one hand, you can get some free space on your iPod, and on the other hand, you can also get a backup of your music. The good news is that we have three foolproof methods to transfer music from iPod to new computer.

Way 1: How to Transfer Music from iPod to New Computer via File Explorer
If you are using Windows 10, you can copy music from the iPod to the file explorer on your computer without any software help. The following is a detailed description.
Step 1. Unhidden items in Windows File Explorer
- Connect your iPod touch to Windows 10 computer with a USB cable physically.
- Once connected, there will be an iPod drive in File Explorer.
- Open the iPod drive, you can see some music files on the iPod.
- To make sure all music files on your iPod are shown in File Explorer, you should go to the "View" tab.
- Find the option of "Hidden items" in the Show/hide area and tick its checkbox, and then all hidden files will be accessible.
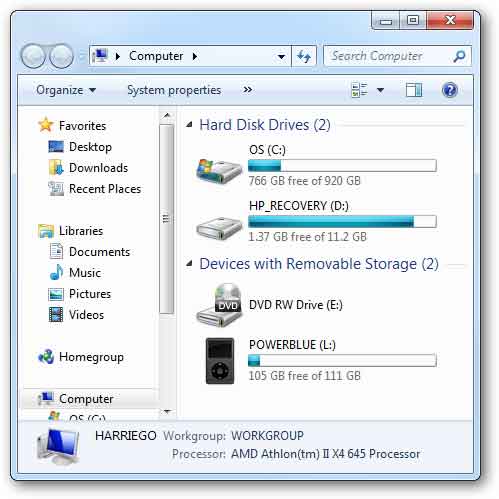
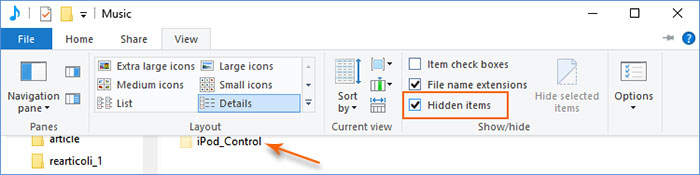
Step 2. Put iPod on new computer
- Double click on the iPod drive to go to the "iPod_Control" > "Music" folder.
- Many folders with different labels are displayed here.
- Open these folders, preview and copy the music files you need, and then paste them to another local folder on your new computer.
Related Pages:
- How to Transfer Audiobooks from iPod to Computer/Mac
- How to Transfer Photos from iPod to Computer/PC?
Way 2: How to Import iPod Music to New Computer with iTunes
As we all know, iTunes is an official desktop management tool developed by Apple. Through it, we can sync iPod music to iTunes music library, and then you can access these music on your computer. But this method has some limitations:
- iTunes only supports the synchronization of music files purchased from iTunes. Therefore, if your music comes from other sources, then this method is not a good choice.
- These music are not directly transferred to the computer, but they are synchronized with the iTunes library on the new computer.
Steps for transferring purchased songs from iPod to new computer with iTunes:
Step 1. Launch iTunes and authorize another (the new) computer
Launch the latest iTunes on your new computer. Authorize the new computer with your Apple ID by clicking on Account > Authorizations > Authorize This Computer. Then, enter your Apple ID and password, and click on "Authorize".
Step 2. Connect iPod to another computer
Connect your iPod to your new computer with a USB cable. You may need to tap on the "Trust" button on the iPod touch screen, to let the computer access the connected iPod.
Step 3. Sync iPod music with iTunes
Go to the top-left corner, click the "File" > "Devices" > "Transfer Purchases from..." options, and then the purchased music will be transferred to the new computer.

Thus you can finish transferring music from iPod to new computer with the above steps.
Further Reading:
Way 3: How to Transfer Songs from iPod to New Computer without Data Loss
The above methods have many limitations, so users want to know: how do I transfer songs from iPod to new computer without iTunes? Here we introduce an efficient and fast method to achieve the goal - using third-party software. I recommend using MobiKin Assistant for iOS (Windows and Mac), which is a very user-friendly desktop application, allowing users to transfer music and other file types between iOS devices, iOS device and computer. The software has many additional features.
Key Features of MobiKin Assistant for iOS:
- Directly copy music from iPod to new computer without any data loss.
- In addition to music, it also transfer videos, pictures, eBooks, contacts, SMS, notes, Safari Bookmarks, voice memos, podcasts, ringtones, etc. between iPod/iPhone/iPad and computer.
- Transfer data among iOS devices, iTunes and PCs without any hassle.
- Restore any iTunes backups for iPod/iPad/iPhone in one tap.
- Manage your iDevice contents freely (e.g. add, delete, edit contacts, and install or uninstall any apps, etc).
- The application is extremely easy to use, works pretty fast, and does not harm your device in any way.
- Support all iPod touch, iPhone and iPad models with any iOS versions.
How to put iPod on new computer using MobiKin Assistant for iOS?
Step 1. Launch MobiKin Assistant for iOS
Firstly, connect your iPod to your new computer using a matched USB cable, and then launch Assistant for iOS on it. After the connection, you will see your iPod information on the program interface.

Step 2. Select what you want to transfer
On the left side menu of the interface, you can see different types of data that you can transfer. From here, you can open the "Music" folder and tick off all the music files you want to transfer.
Step 3. Start to transfer my iPod to a new computer
After the selection, click the "Export" button from the top menu, this will start the process and the program will transfer the selected music from iPod to new computer automatically.
Thus with the above steps, you can copy iPod contents to new computer. We also have a video guide showing you how to transfer music from iPhone to computer.
The Bottom Line
Now it's time for you to play. You should have mastered the above three different solutions on how to transfer music from ipod to new computer. Considering compatibility and operational complexity, we do not recommend that you use iTunes. The best choice is to use MobiKin Assistant for iOS. This tool is very easy to use and supports multiple data types. Please feel free to try, and welcome to tell us your experience in the comment section below.
Related Articles:
Simple Method to Get Back Deleted Files on iPod touch
How to Transfer Music from iPod to iPod on Windows or Mac?




