[6 Ways] How to Transfer Photos from iPhone to Lenovo Laptop?
People love taking high-quality photos with their iPhones. However, for various reasons, people need to transfer these photos to their computers, such as editing, viewing on a larger screen, or backing up iPhone photos to free up storage space on the iPhone. iPhone and Lenovo laptops don't seem to be fully compatible, so the process of transferring photos from iPhone to Lenovo laptop may seem challenging. But don't worry - there are some effective methods that can help, tailored to your setup.
In this article, we'll look at the 6 best ways to transfer photos from iPhone to Lenovo laptop via USB and wirelessly. Let's get started!
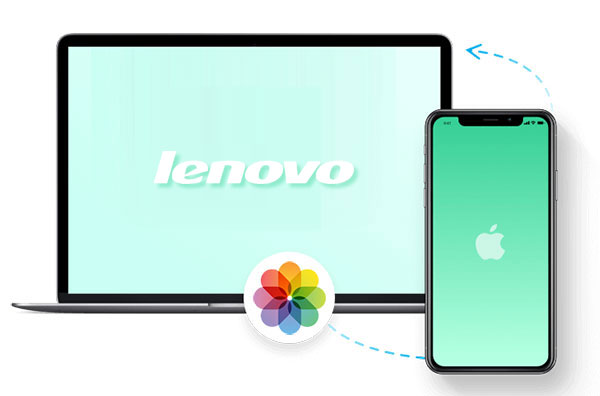
- Part 1: How to Transfer Photos from iPhone to Lenovo Laptop with USB
> Way 1: Import Photos from iPhone to Lenovo Laptop via File Explorer
> Way 2: Transfer Photos from iPhone to Lenovo Laptop with Photos App
> Way 3: Copy Photos from iPhone to Lenovo Laptop via Assistant for iOS [The Easiest Way] - Part 2: How to Move Photos from iPhone to Lenovo Laptop Wirelessly
> Way 1: Upload Pictures from iPhone to Lenovo Laptop with iCloud
> Way 2: Transfer Photos from iPhone to Lenovo Laptop by OneDrive
> Way 3: Copy Photos from iPhone to Lenovo Laptop Using Email/Messaging Apps
Part 1: How to Transfer Photos from iPhone to Lenovo Laptop with USB
Way 1: Import Photos from iPhone to Lenovo Laptop via File Explorer
By connecting your iPhone's onboard storage, you have the ability to copy pictures from iPhone to Lenovo directly. Remember to follow the on-screen instructions to trust your computer before locating and moving the items across. Here's how to transfer photos from iPhone to ThinkPad/laptop via File Explorer:
- Connect your iPhone to your Lenovo laptop with a USB cable.
- Tap on "Trust This Computer" on your iPhone when prompted.
- Go to "My Computer"/"This PC" and open your iPhone.
- Find the folder named DCIM > "100APPLE".
- Transfer your desired photos from iPhone to the laptop by drag & drop.

Way 2: Transfer Photos from iPhone to Lenovo Laptop with Photos App
With a sleek interface, the Photos app lets you view and edit pictures from a Lenovo laptop running Windows 10. Else, you can use this feature to bulk or selectively transfer iPhone photos to Lenovo.
How to transfer photos from iPhone to Lenovo laptop with the Photos app?
- Attach your iPhone to your Lenovo laptop using a USB cable.
- Open the Photos app by going to the "Start" menu of your PC.
- Choose "Import" from the top-right corner of the screen.
- Select your desired photos.
- Click "Continue", and the image transfer will initiate immediately.

Extended Reading:
Way 3: Copy Photos from iPhone to Lenovo Laptop via Assistant for iOS
Although the methods mentioned above are quite simple to carry out, they are not convenient for you to find photos and further manage images and other iOS content. On the contrary, MobiKin Assistant for iOS (Win and Mac) provides you with a more comprehensive and thoughtful service. It's a one-stop tool, shipping with features like data transfer, backup, restore, and management on its visual interface.
Main features of Assistant for iOS:
- Selectively transfer photos from iPhone to Lenovo laptop/desktop.
- Move content between iOS devices and computers/iTunes.
- Supported files types: pictures, music, eBooks, contacts, messages, notes, bookmarks, calendars, etc.
- Back up iOS data and restore the iPhone from a backup without iTunes.
- Manage your iOS data on a PC/Mac directly.
- Apply to overall iDevices, including iPhone 16/15/14/13/12/11/X/8/7/6, iPod touch, iPad, etc.
- It won't disclose your privacy.
How do I transfer photos from my iPhone to my Lenovo laptop with Assistant for iOS?
Step 1. Run Assistant for iOS on a computer
Hook up your iPhone to your Lenovo laptop/desktop and launch the software after the installation. Then follow the on-screen hints to help the program recognize your Apple device.

Step 2. Choose the pictures for transfer
Once identified, please choose "Photos" from the left sidebar and view various images on the right. Next, you can either check all photos or selectively choose the wanted items as per your requirements.

Step 3. Transfer photos from iPhone to Lenovo laptop
Click on "Export" to set an output format and save your chosen photos onto your computer. By the same token, you're enabled to back up your iPhone to an external hard drive at your disposal.
Want to put all iOS files from your iPhone on your laptop/desktop with one click? Simply do it by going to the program's "Super Toolkit" > "iTunes Backup & Restore" > "Backup" > choose a backup location > "OK".

Video Guide:
Part 2: How to Move Photos from iPhone to Lenovo Laptop Wirelessly
Way 1: Upload Pictures from iPhone to Lenovo Laptop with iCloud
It's essential to make sure you've made a backup of your photos on iCloud by enabling the iCloud sync. Then you're empowered to make the photo transmission with the assistance of iCloud Photo Library. Plus, please enter your Apple ID when asked. To import photos from iPhone to Lenovo laptop by iCloud, you can:
- Update your Windows system to Windows 10 or above if it isn't.
- Download iCloud for Windows and get it installed.
- Open the tool and sign in to iCloud with your iCloud account.
- From the iCloud for Windows, go to "Options".
- Select "iCloud Photos Library" > "Download new photos and videos to my PC".
- Finally, click "Done" > "Apply" to sync images from iPhone to the Lenovo laptop.

Way 2: Transfer Photos from iPhone to Lenovo Laptop by OneDrive
If you have a OneDrive account, you can use it to back up your iPhone photos (How to Back up iPhone to OneDrive?). Like iCloud, OneDrive offers 5 GB of free storage. However, unlike iCloud, storing photos on OneDrive can free up space on your iPhone.
Step 1: How to upload iPhone photos to OneDrive
First, download OneDrive from the App Store, sign up or log in, and make sure your iPhone is connected to a stable Wi-Fi network.
- Manual upload: Open OneDrive, tap the "+" icon, select "Photos", and tap "Done" to upload.
- Automatic upload: Go to "Profile > Settings > Camera Upload", and turn on "Camera Upload".
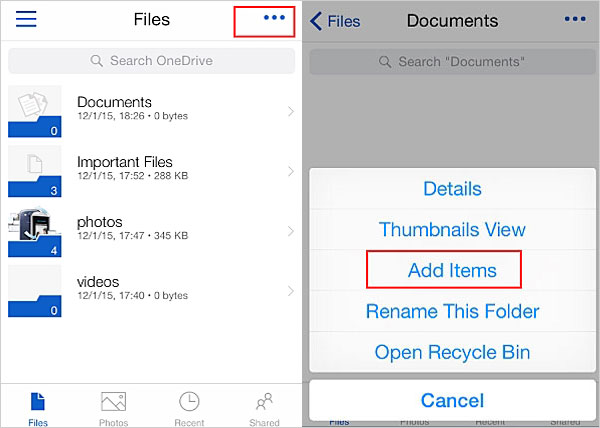
Step 2: Import photos to Lenovo laptop via OneDrive
On your Lenovo laptop, go to the OneDrive website, log in to your account, select the desired folder, and download. The photos will be saved as a zip file, which you can then unzip on your laptop.
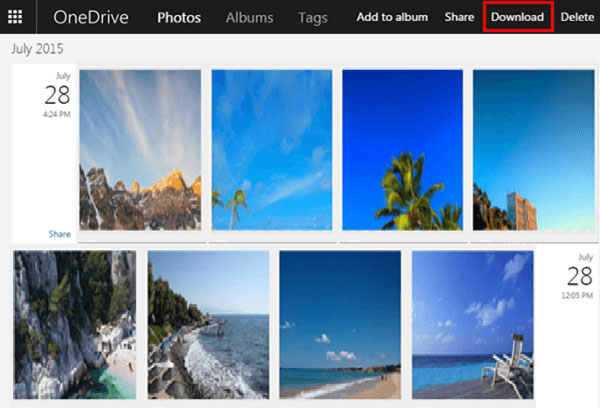
Way 3: Copy Photos from iPhone to Lenovo Laptop Using Email/Messaging Apps
If you don't want to use cloud storage or download extra apps, you can still transfer photos from iPhone to Lenovo laptop in an easy way - through email.
- Open the "Photos" app on your iPhone.
- Find the photo you want to send, tap the "Upload" icon, and to select multiple photos, tap the circle in the bottom right corner of each image.
- Tap "Mail" (the blue icon with an envelope) to open your email app.
- Send the photos to your own email address, then open the email on your Lenovo laptop to download the photos.

Alternatively, you can also add the photos to a conversation in the iPhone Messages app and then open it on your Lenovo laptop. Apps like WhatsApp, Instagram, and Facebook Messenger all have desktop apps and web versions, allowing you to easily access and download shared images on your laptop through any browser.
Conclusion
Well, six simple approaches for the photo transfer from iPhone to Lenovo have been presented. And now, we hope they can draw inspiration for you.
You may wonder which method is the most appropriate one. Personally, if you merely want to transfer a handful of photographs from an iPhone to a laptop/desktop, any method can deliver a pleasant journey. On the contrary, MobiKin Assistant for iOS is undoubtedly your best bet if you need to upload more pictures and further organize iOS data on your Lenovo laptop/ThinkPad conveniently.
FAQs on How to Transfer Photos from iPhone to Lenovo Laptop
Q1: Can I use AirDrop to transfer photos from an iPhone to a Lenovo laptop?
No, AirDrop is only compatible with macOS, iPadOS, and iOS devices, so it won't work with Lenovo laptops. However, you can use other wireless options like iCloud, OneDrive, or email. Choose the option that best suits your needs.
Q2: What's the fastest way to transfer photos from a phone to a laptop?
For fast transfers, iCloud and Google Photos are convenient options. iCloud works well for iPhones, while Google Photos is ideal for Android. After enabling backup on your phone, simply log in to the same account on your laptop to access and download all your photos.
Q3: Can I transfer photos directly from an iPhone to a Lenovo laptop?
Yes, using a USB data cable, you can transfer photos directly from an iPhone to a Lenovo laptop. The Photos app and File Explorer are easy ways, or you can try a third-party tool like MobiKin Assistant for iOS for faster processing and great results.
Related Articles:
Can You Airdrop from PC to iPhone? Everything You Should Know
Lenovo File Transfer | How to Transfer Lenovo Phone Data to Computer?
4 Simple Ways to Recover Deleted Photos/Videos from Lenovo Phone
Easy Ways to Transfer Files from Lenovo to iPhone 16/15/14/13



