[Top 5 Ways] How to Transfer Photos from PC to iPhone without iTunes?
No one disagrees that viewing photos on the iPhone is more convenient than on a computer, because it is portable and easier to share. Apple's official media management tool, iTunes, can help you sync photos from your computer to your iPhone. However, not all iPhone users like to use iTunes. Because restoring iPhone photos from iTunes backup will cover all the content in the photo library on the iPhone.
So, how to transfer photos from PC to iPhone without iTunes? The good news is that we can do this in many different ways. Some of these methods even require only a few mouse clicks. Let me introduce you one by one now.
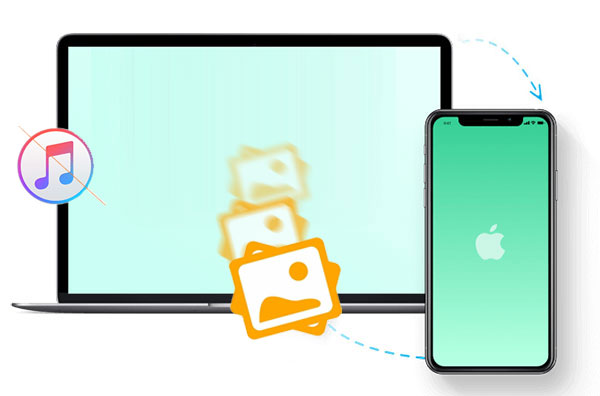
- Method 1: Transfer Photos from PC to iPhone without iTunes via Assistant for iOS
- Method 2: Put Pictures on iPhone without iTunes using iCloud
- Method 3: Add Photos to iPhone without iTunes via Google Photos
- Method 4: Transfer Pics from PC to iPhone without iTunes via Email
- Method 5: Transfer Images to iPhone without iTunes via Dropbox
Method 1: Transfer Photos from PC to iPhone without iTunes via Assistant for iOS
Given the fact that you are not allowed to transfer photos from PC to iPhone directly, you will need help from a third-party iPhone data transfer program like iOS Transfer. It enables you to transfer photos, videos, music, contacts, SMS and more data types from PC to iPhone without iTunes. As a versatile data transfer tool, it can help you do many things including:
What can iOS Transfer do for you:
- Transfer almost all formats of photos, including JPG, BMP, JPEG, TIFF, TIF, PNG, and GIF.
- Transfer files from iPhone/iPad/iPod to computer, including photos, videos, music, contacts, text messages, TV shows, ringtones, podcasts, documents and more.
- Add files from computer to iPhone/iPad/iPod touch.
- Transfer data between iOS devices.
- Sync data from iPhone, iPad and iPod to iTunes.
- It is compatible with all iPhone models, such as iPhone 13/13 Pro (Max)/mini, iPhone 12/12 Pro (Max), iPhone 11/11 Pro/11 Pro Max/XS/XS Max/XR/X, iPhone 8/8 Plus, iPhone 7/7 Plus, iPhone SE, iPhone 6/6s/6 Plus/6s Plus, etc.
- 100% Safe & Easy to use.
Steps on how to transfer photos from PC to iPhone without iTunes using iOS Transfer:
Step 1. Connect your iPhone to the PC where you have the iOS Transfer software installed. Launch the software and it will detect the connected iPhone. Then, you'll see an interface like below:

Step 2. Tap on "Photos" on the left side menu and you'll see all photos in your iPhone are displayed. Turn to the top menu to click the "+" button followed by "Add File" or "Add Folder" to add the photos from your PC.

Step 3. Select to the photos that you want to import from the PC to your iPhone and click "Open". Then, all desired photos will be transferred from PC to your iPhone immediately.
You can also transfer photos from Mac to iPhone using this tool.
Check If You Need:
- [Very simple] How to Transfer Photo Albums from iPhone to Computer
- How to Put Ringtones on iPhone from Computer? Fix Here!
Method 2: Put Pictures on iPhone without iTunes using iCloud
Using iCloud is another possible way to transfer images to iPhone without iTunes. It allows users to freely synchronize files between Apple and non-Apple devices. It is also simple and convenient to use. However, iCloud only provides free 5GB storage space, which is not very friendly to users who need to store and transfer files in large quantities, unless you pay extra to get more storage space.
How to transfer photos to iPhone from computer without iTunes using iCloud:
- On your iPhone, go to "Settings" > [your name] > "iCloud" > "Photos", and then turn on "iCloud Photos".
- On your PC, download and install "iCloud for Windows", launch it and sign in with the Apple ID you use on your iPhone.
- Click "Options" next to "Photos", and turn on the "iCloud Photo Library" option.
- Turn on the "Upload new photos and videos from my PC" option, and click "Change" under this option.
- Choose the folder that stores the photos you want to transfer from PC to your iPhone.
- After the syncing process, you can go to your iPhone, open the "Photos" app to view the photos on your iPhone.

Method 3: Add Photos to iPhone without iTunes via Google Photos
Unlike iCloud's limited storage, Google Photos is very user-friendly and provides unlimited storage space for users to store photos. You can use Google Photos to move photos from PC to iPhone without iCloud or iTunes, and vice versa. You don't need to worry about insufficient storage space.
How to transfer pictures from PC to iPhone without iTunes using Google Photos:
- Go to the site of Google Photos on your PC and sign in with your Google account.
- Click the "Upload" option and choose "Computer" to upload the photos that you want to transfer from your PC to your iPhone to the cloud storage.
- Download and install the Google Photos app on your iPhone from the App Store. Run it and sign in with the Google account you use on your PC.
- Go to the "Photos" tab and you will see all the pictures that were uploaded from your computer.
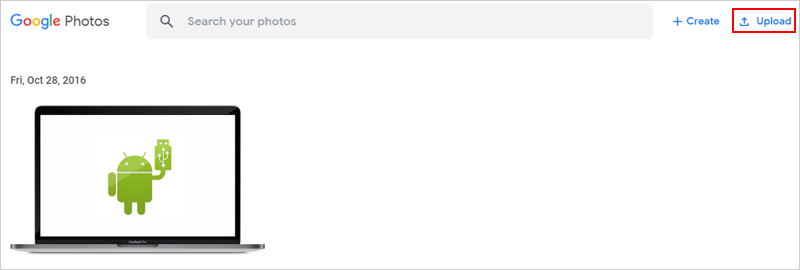
Please note that photos transferred using Google Photos will be stored in the Google Photos app, not in the Photos app on your iPhone. Therefore, if you want to transfer photos directly from the PC to the iPhone camera roll, then this method is not suitable. You can use other methods in this guide instead.
Check If You Need:
- How to Solve Can't Import Photos from iPhone to Mac Issue?
- 7 Solutions if You Can't Import Photos from iPhone to PC
Method 4: Transfer Pics from PC to iPhone without iTunes via Email
If you just want to share photos from your computer to iPhone, it is also a convenient way to attach the images to an email and then send it to the iPhone. Using this method, you can also import pictures to iPhone without iTunes.
How to transfer photos from desktop to iPhone without iTunes via email:
- On your PC, open your mail box, create a new email and add the photos you want to transfer from your PC to your iPhone as attachments.
- Send the email to your own account.
- Turn to your iPhone, check the email you just sent from the PC.
- Download the attachments to your iPhone.
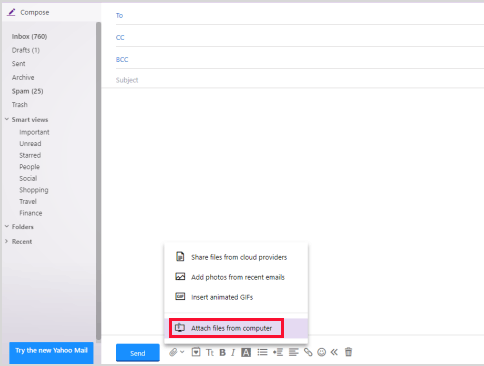
Method 5: Transfer Images to iPhone without iTunes via Dropbox
If you are not satisfied with all the above methods, then you can also try another third-party application Dropbox. It is also a very popular app that allows users to store and access photos, videos and documents from various devices.
How to copy pictures from computer to iPhone without iTunes via Dropbox:
- Go to visit the site of Dropbox on your PC, and login with your account details. If you don't have an Dropbox account, you need to create a new one.
- Go to the "Photos" tab and click on the "Upload files" button to choose the photos you want to transfer from PC to iPhone.
- Upload all the selected photos to Dropbox. You can also drag and drop the photos to Dropbox directly.
- Download and install Dropbox app from App Store to your iPhone. Run it and login with the same account you used on your computer.
- Tap on the photos you uploaded just now and touch the download icon in the upper right corner.
- At last, you can tap on the "Save to Photo Library" option.

The Bottom Line
These are the five common ways to send pictures from computer to iPhone without iTunes. Each method is suitable for different situations, I believe you already know which method is suitable for you now. If you prefer to use a USB data cable to upload photos to iPhone without iTunes, then please don't hesitate to use iOS Transfer. If you want to import pictures from computer to iPhone without iTunes wirelessly, you can use Google Photos, iCloud, Dropbox or email storage services to meet your needs.
No matter which method you ultimately use, I hope you can succeed to transfer photos from Windows to iPhone without iTunes. Finally, if you have any questions or better suggestions, please leave a message below to let me know.
Related Articles
7 Top-rated Ways to Delete All Photos from iPhone 15/14/13/12/11 [2023]
Step-by-Step Guide on How to View iPhone Photos on PC
Transfer Music from iPod touch/nano/shuffle to Mac/Computer
Tips to Transfer Contacts from iPhone to Computer



