4 Ways to View/Get iPhone Text Messages on Computer (PC/Mac)
Can I View iPhone Messages on PC Free?
"Hello, I just wonder how do I load Apple text messages to my PC, so that I can view all iPhone text messages on computer directly. I tried many ways but failed, please help! Thanks!"
On iPhone, text messages and iMessages are automatically stored in the Messages app. If you have a lot of messages, they will take up a lot of space and cause insufficient iPhone storage space, and you may find it difficult to sift through a lengthy text history to find a specific conversation. These situations may prompt you to want to access and view iPhone text messages on computer.
Regardless of your situation, it is possible to view your iPhone text messages on your PC or Mac. Here are four different ways to access individual texts, photos, GIFs, emojis, and other content in your iPhone messages on your computer. What's more, you can achieve it whether you have your phone with you or not.
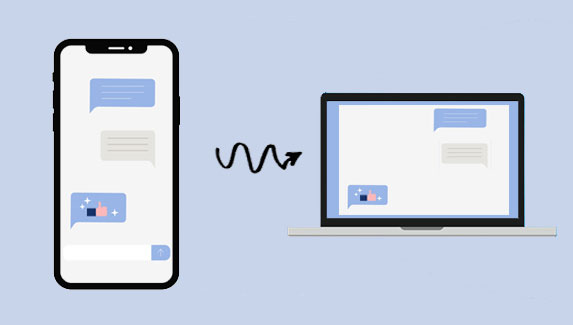
Way 1. View iPhone Messages on PC/Mac
As mentioned before, if you have a lot of text messages or iMessages on your iPhone that are hard to navigate and they take up a lot of your phone's memory, the quickest and easiest solution is to use MobiKin Assistant for iOS. This all-in-one iOS management tool allows you to manage your text messages with ease.
First, you can use Assistant for iOS to back up text messages to your computer so that you can delete them from your iPhone and free up precious memory. In addition, the software offers many other features, such as finding and viewing specific messages you're interested in, deleting and editing contacts, and many more!
Key Features of Assistant for iOS:
- Preview the details of text conversation on PC before exporting as you like.
- Export and backup iPhone text messages in 4 formats, including HTML, CSV, Text, DB.
- Transfer and manage other types of iOS files, including contacts, notes, calendars, bookmarks, music, photos, etc.
- Compatible with almost all models of iPhone, iPad and iPod, including the latest iPhone 15/15 Pro (Max).
- Easy-to-use operations and user-friendly interface.
Here's how to get Apple iPhone messages on my PC using Assistant for iOS:
Step 1. Connect your iPhone to a computer with a USB cable and launch the program after you've installed it on this computer. Trust it on your device once the connection is successful, and then you'll see an interface like below:

Step 2. Select "Messages" in the left panel, and you can preview all iPhone text conversation in the program now. If you only need to view these messages on computer, then you can stop here. But if you wish to export and save them on your computer, you should continue the process.
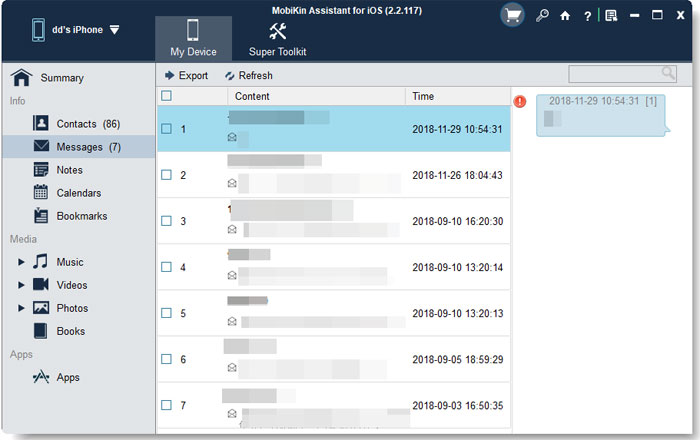
Step 3. Tick the iPhone text messages you wish to export to computer and hit "Export" button. Then, choose an output format and begin the transferring process instantly.
All the iPhone text messages will be copied to computer and saved as the file format you specified. You can check and read all text messages on computer directly now.
Video Guide:
Way 2. View Text Messages on PC without iPhone
If your iPhone is not with you or has been lost, but you have an iTunes backup, then congratulations, you can use the backup extraction tool MobiKin Doctor for iOS to view and access iPhone text messages and attachments from iTunes backup without using your iPhone. In addition, MobiKin Doctor for iOS can retrieve contacts, photos, videos, notes, call logs, WhatsApp data, etc. from iTunes backup.
Core Features of Doctor for iOS:
- Extract SMS, contacts, call logs, photos, videos, notes, WhatsApp data, and more from iTunes.
- Restore data from an iCloud backup without resetting your device.
- Recover deleted contacts and SMS directly from your iPhone.
- Preview and select data with no risk of data loss.
Steps to view iPhone text messages on PC from iTunes backup using Doctor for iOS:
Step 1. Download and install Doctor for iOS. Switch to "Recover from iTunes Backup File" after launching the program. Choose the iTunes backup file you need to extract, and hit "Start Scan" button.

Step 2. When the scanning is finished, you can choose "Messages" and "SMS Attachments" and click "Start Scan" to let the program scan out all text messages in the iTunes backup.
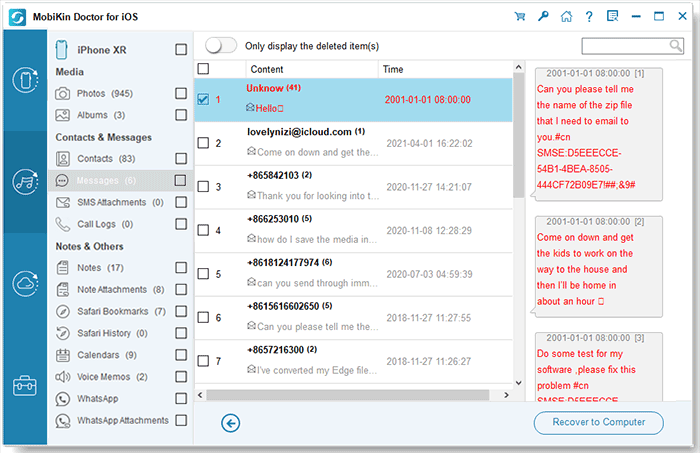
Step 3. After the scan, your can view all scanned out text messages on the PC, including both deleted and existing ones.
And if you want to export them to computer, you can tick the messages you want, and hit "Recover to Computer" button. After that, open the output file to read the iPhone messages freely.
Video Guide:
Way 3. Get iPhone Text Messages on Mac
If you prefer to check your text messages directly on your computer at work instead of constantly using your phone, it's really simple for Mac users to do so! Follow the instructions below to view iPhone messages on a Mac using your iCloud account:
Step 1: Ensure that you're signed in with the same Apple ID on both your Mac and iPhone to read text messages from your iPhone. On your iPhone, go to "Settings" > "Messages" > "Text Message Forwarding" and toggle on text message forwarding for your Mac.
Step 2: Once iCloud Messages is enabled on both your Mac and iPhone, all of your SMS and iPhone messages will sync automatically. (Back up iPhone text messages to iCloud)
- On your iPhone: Go to "Settings" > [Your Name] > "iCloud" and turn on Messages.
- On your Mac: Sign in with the same Apple ID. Go to "Messages" > "Preferences" > "iMessage" and "Enable Messages in iCloud".
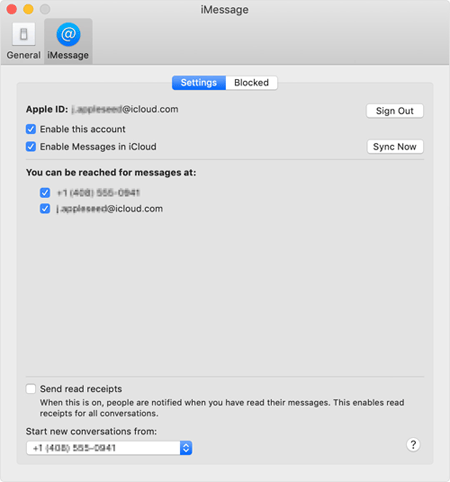
Step 3: From there, you can send, receive, and view iPhone messages directly on your Mac.
Way 4. See Text Messages on Computer Online
If you have enabled Messages in iCloud, you can easily check your iPhone messages online with certain phone operators and in specific regions. Follow these steps to view and send texts messages from your computer, as well as to access your iPhone text messages online via the iCloud website:
- Go to icloud.com and log in with your Apple ID and password.
- Select "Text Messaging." If this option isn't available, it means iCloud isn't backing up your messages, and you can use other methods mentioned earlier to view your SMS texts and iMessages.
- Now you can view your iPhone text messages and use the search function to find the ones you need.
Wrapping Up
You now know the top 4 methods for viewing iPhone messages on a computer. Each method has its own unique advantages, so with all this information, you should be able to decide which approach suits you best.
If you're still unsure, here are our recommendations:
- Use Assistant for iOS to view SMS, iMessages, and WhatsApp messages. It also allows you to save your conversations in a printable format on your computer.
- Use Doctor for iOS to access your iPhone texts from an iTunes backup. This method is ideal if you're looking for messages that were deleted from your iPhone or if you don't have your iPhone with you.
- Use the Messages app on your Mac to send and receive text messages. This option is not suitable for viewing WhatsApp chats or older messages.
- Viewing iPhone text messages online is simple, though not always reliable.
With these options in mind, you can confidently choose the right method for your needs. Thanks for reading!
Related Articles
13 Ways to Fix Text Messages from One Person Disappeared on iPhone
Android Not Receiving Texts from iPhone? Reasons & 12 Easy Solutions
7 Great iPhone SMS Transfer Utilities for Syncing Messages to Phone or Computer
Full Guide on How to Back Up Text Messages from iPhone to Gmail



