What Happens When I Delete iCloud Backup? Get Helpful Tips Here
iCloud, as a representative of "incremental backup", has always provided Apple users with choices in its way, despite its sluggishness and inconvenience. That's why each backup may not be too bloated compared with iTunes, a "non-incremental backup" tool. Therefore, when more and more old backups occupy limited iCloud storage, you might need to clear its space before you can upload new items to the Cloud.
OK, what happens when I delete iCloud backup? What important information do I need to know before and after the backup removal? Well, good question! Today's post is the ultimate guide to answering queries about the topic you want to know about.
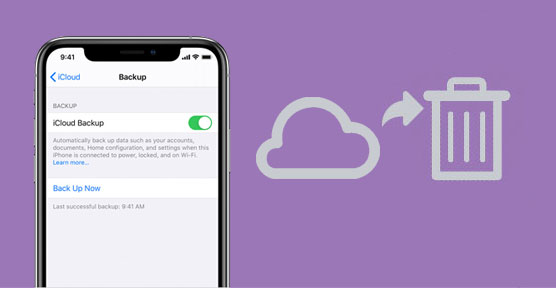
Part 1: What Happens When I Delete iCloud Backup?
As you know, by turning on the iCloud backup option on an iOS device, the new backup would be updated at some point. Often, it occurs automatically whenever your iDevice is working with a smooth Wi-Fi network if it is connected to power. So what does deleting backups do? OK, here are the clues:
- The iCloud backup won't protect your iOS content anymore.
- The backup copy will be wiped out immediately with little chance of recovery.
- The iCloud Backup option will be disabled automatically in your iPhone/iPad Settings.
- It will clear up your iCloud storage other than the one on your iDevice.
- Normally, you have the ability to check iCloud Photos and Contacts on iCloud.com.
- To view if your Messages and Photos are still available, please go to "Manage Storage" from iCloud Settings and see if their buttons are on.
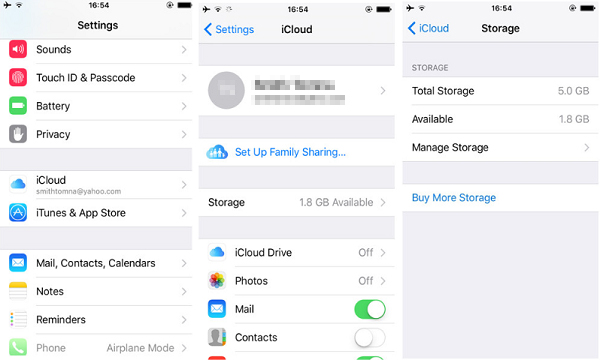
Although deleting the backup won't adversely affect the existing content on your device, we recommend that you make a backup for it, let's say, back up your iPhone to Windows 10/11. OK, that's all for "what happens if I delete a backup".
Attention: If you are restoring the iCloud backup content to your iPhone or iPad, please remember not to delete the backup first. That's because it'll not only interrupt the restoration but may clear the existing iOS data and the one in the backup.
Learn More:
- [Tips in 2024] How to Back Up to iCloud from Android?
- A Quick Start Guide on How to Extract Photos from iPhone
Part 2: If I Delete iCloud Backup Will I Lose Everything?
If I delete a backup will it delete everything? The short answer is no! Deleting an iCloud backup will delete it from iCloud storage, but the data on your smartphone may remain on your device. However, if your device is damaged or data is accidentally lost from the device, and you only rely on iCloud backup and do not make other backups (such as iTunes backup or computing backup), and unfortunately delete the iCloud backup, you may lose data.
Therefore, just in case, we recommend you to make multiple backups of important data on your device, either to iCloud, to iTunes (iCloud backup vs. iTunes backup), or to computer. This way, if you are worried about losing your data and you delete your iCloud backup, you can still restore the data from other backup files.
Part 3: How to Delete an iCloud Backup?
Managing backups on iCloud with only 5GB of free storage is a hassle. When you need to optimize the memory space of iCloud or encounter the iCloud backup failed issue, it is necessary to delete unnecessary backups. Next, we will let you know how to do it:
- Go to your iDevice's "Settings" > tap [your name]/"Apple ID".
- Head to "iCloud" > "Manage Storage".
- Click "Backup" and determine the device you don't want to keep the backup of.
- Lastly, hit "Delete Backup".
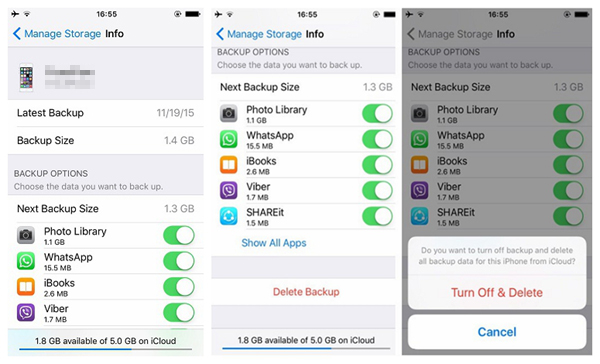
Can I delete an iCloud backup from a PC/Mac? Sure!
Quick Look: On Windows, head to iCloud for Windows > tap "Storage" > "Backups" > choose your device's name and the backup > "Delete"; on Mac, choose Apple menu > "System Preferences" > "iCloud" > "Manage" > "Backups" > select this iDevice > pick your unwanted backup > "Delete".
Extended Reading:
- A Detailed Guide to Transfer Data from One Apple ID/iCloud Account to Another
- [100% Working] How to Restore WhatsApp Backup from Google Drive on iPhone
Part 4: Is It Ok to Delete Backup on iCloud?
Can I delete backups from iCloud? Whether it's appropriate to delete iCloud backup depends on your situation. Before deciding to delete your iCloud backup, here are some things you need to consider:
- Storage: If you're severely low on iCloud storage, it's possible to delete old backups to make room for new backups or other data.
- Multiple backups: If you have multiple copies of your data (this includes but is not limited to iCloud backup, it can also be a backup on iTunes, a backup on your computer, or multiple iCloud backups.), then deleting your iCloud backup may not be a big problem.
- Data security: Deleting outdated iCloud backups may help reduce the possibility of accidental access to your data, so, if you are worried about the data security in iCloud, you can consider deleting old iCloud backups.
To sum up, before deleting iCloud backup, make sure you have other backup strategies to protect your data. If there is a problem with your device and you only have one iCloud backup, deleting the iCloud backup may result in data loss issue.
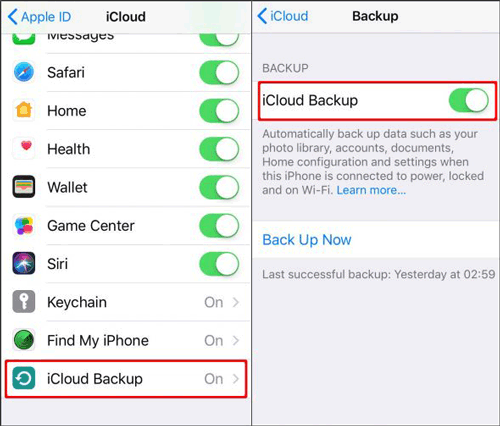
Part 5: iCloud Backup Takes Up Much Storage? Try the Best iCloud Alternative
It is an indisputable fact that the original iCloud storage limits the number of backups for iDevices. Relatively, if you take a computer, a large storage space, as the storage location, you can freely and safely manage your copies without worrying about the negative effects of deleting old backups. In this regard, MobiKin Assistant for iOS (Win and Mac) (iOS 17 supported), a great replacement for iCloud, could be at the top of your list when backing up any iOS devices.
A brief introduction to Assistant for iOS:
- Back up iOS devices to a PC/Mac selectively.
- One-click to batch back up and restore iPhone/iPad/iPod touch.
- You don't have to worry too much what happens if you delete a backup on iPhone.
- Work for such files as contacts, text messages, photos, videos, music, eBook, Safari history, bookmarks, notes, voice memos, podcasts, ringtones, playlists, etc.
- Copy data between iDevices and iTunes/computers.
- The best iTunes alternative to flexibly manage iOS content on a computer directly.
- Compatible with almost all iOS devices, covering iPhone 15/14/13/12/11/X/9/8/7/6/5/4, iPod touch, iPad, etc.
How to use Assistant for iOS to back up iOS data to a computer?
Step 1. Run the utility on your computer after the free download and installation. Link your iDevice to this computer via a workable USB cord. Next, get your device detected by the program following the easy on-screen instructions.

Step 2. Once identified, select your desired data types from the left menu and view the concrete files on the right. Subsequently, select what you want before backing them up to the computer.

Step 3. At last, click on "Export" from the top screen to copy the selected iOS items to the computer. Once accomplished, all your wanted files will be on the computer.
Note: Alternatively, you can batch back up your iOS device by going to the program's "Super Toolkit" > "iTunes Backup & Restore" > "Backup" > select your device > choose a location to save the backup > "OK". Afterward, it's easy for you to restore your iPhone/iPad from the backup you just made whenever needed.

Closing Remarks
Last but not least, as we said in the foreword, iCloud comes with an incremental mechanism, which means that each new backup will not contain the existing content in the old one. Therefore, before you decide to delete a backup, you ought to carefully check its time and review whether it includes indispensable items you may need in the future. Finally, if you don't want to think too hard about deleting old backups, try taking MobiKin Assistant for iOS to back up your content to your PC/Mac.
Related Articles:
4 Best Ways to Back Up iPad 10/8/Air/Pro/mini/4/3/2 to Mac/MacBook
How to Restore iPad from iPhone Backup? 3 Worry-free Options Here
How Long Does It Take to Back Up iPhone to iCloud/iTunes? Here's The Answer
6 Best Alternatives to iCloud for Android (Creative Tools for You)
iCloud Backup Taking Hours? Here're the Efficient Solutions
How to Restore iPhone from iCloud without Resetting [2024 Update]



