[Ultimate Guide] How to Access iCloud Backup on iPhone, Mac & PC?
Accessing iCloud backup files is a crucial aspect of managing iOS devices, yet it can be challenging for users to navigate the process without erasing their existing data. While iCloud is a valuable service for backing up and restoring content, the conventional method often involves complete device restoration, replacing all current data.
In this comprehensive guide, we explore various approaches to view iCloud backup files without compromising existing information, offering step-by-step instructions for both computer and iPhone access. Whether you seek to understand iCloud backup locations or efficiently manage storage space, this guide provides practical insights for iOS users.

- Part 1: How to Access iCloud Backup with iCloud Extractor
- Part 2: How to View iCloud Backup by Restoring the iOS Device
- Part 3: How to View iCloud Backups through iCloud.com
- Part 4: How to Access iCloud Backups on Mac or PC
- Part 5: How to Access a Backup on iCloud on iPhone/iPad
- Part 6: FAQs about iCloud Backup
Part 1: How to Access iCloud Backup with iCloud Extractor
For security reasons, Apple maintains the confidentiality of iCloud backup file locations, making direct access challenging for users. If you wish to check for iCloud backup data, utilizing a third-party tool or locating the backup file path becomes essential. However, accessing and comprehending the intricacies of iCloud backup files can be daunting due to their bundled, code-like presentation. Fortunately, MobiKin Doctor for iOS, a specialized iCloud data extractor, offers a solution to seamlessly navigate and understand iCloud synced files.
MobiKin Doctor for iOS Highlights:
- Simple, safe, and efficient in accessing iCloud synced files.
- Preview and export specific data categories from iCloud synced files.
- Easily download and extract files from your iCloud backup.
- Organize data in iCloud synced files into easily navigable categories.
- Fully compatible with various iPhone, iPad, and iPod touch models.
How to View iCloud Backup Files with MobiKin Doctor for iOS:
Step 1: Download and Install Doctor for iOS
Download and install MobiKin Doctor for iOS on your computer. Launch the application and select "Recover from iCloud," then sign in to your iCloud account.

Step 2: Scan iCloud Synced Files
Click "Next" to initiate the scanning process, allowing Doctor for iOS to retrieve data from your iCloud account. During the scan, all data, including Calendars, Photos, Reminders, Notes, and Contacts, will be visible.

Step 3: Access iCloud backups
Choose specific items of interest and click "Recover to Computer" to save them as HTML files on your computer. This method serves as an effective way to access and export iCloud synced files to your PC.

Click to Know:
- How to Transfer Contacts from One Apple ID to Another [3 Tested Ways]
- 4 Ways to Transfer Data from iCloud to Samsung Galaxy/Android
Part 2: How to View iCloud Backup by Restoring the iOS Device
One of the simplest and commonly used methods to see iCloud backups is by restoring the backup directly to your iOS device. While this process provides straightforward access to all files within the backup, it comes with a few drawbacks. Here's a step-by-step guide on how to see icloud backups by restoring iPhone from backup in iCloud:
- Navigate to Settings > General > Reset on your iOS device.
- Tap on "Erase All Contents and Settings" and input your passcode to confirm the action.
- Follow the on-screen instructions until you reach the set-up page.
- Select "Restore from iCloud Backup."
- Sign in to your iCloud account.
- Choose the specific iCloud backup file containing the photos or data you want to restore.
- Keep your device connected to Wi-Fi throughout the restoration process.

Limitations of this method:
- The restoration process can be time-consuming, particularly for large backups.
- Erasing all contents and settings before restoring means you may lose new data on the device since the last backup.
- You are unable to directly see the individual files within the backup; they become accessible on the device post-restoration.
You Might Need:
- How to Fix the "Not Enough iCloud Storage" Errors Easily & Quickly?
- How to Sync iPhone Contacts to Mac in 7 Flexible Ways?
Part 3: How to View iCloud Backups through iCloud.com
Another way to find iCloud backup is by signing in directly through iCloud.com. This method is simple and offers visibility into various data types. Follow these steps to access your iCloud files:
- Go to iCloud.com using a web browser and sign in with your Apple ID and password.
- Once signed in, you'll see a list of available data categories within your iCloud account, such as Photos, Contacts, and Notes.
- Choose the specific type of data you want to view from the available options.
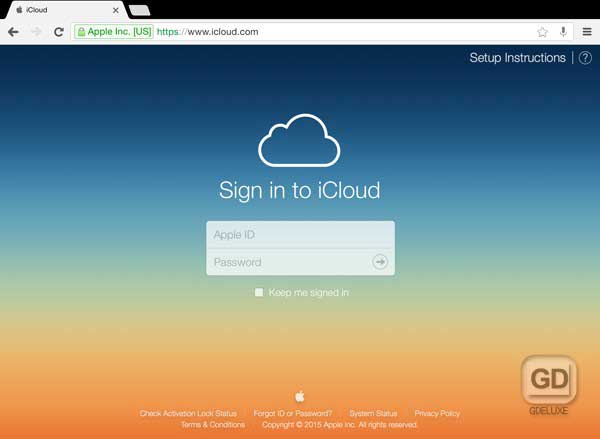
Limitations of this method:
This method provides access to certain types of data stored in your iCloud account. However, it's important to note that some data types, such as call history, messages, iMessages, and app-specific data like WhatsApp messages, may not be accessible through this platform.
Part 4: How to Access iCloud Backups on Mac or PC
To view your iCloud backup data, users can employ two distinct methods depending on their computer's operating system. For Mac users, the process is relatively straightforward, while Windows users utilizing iCloud Control Center will follow slightly different steps based on their system version.
For Mac Users:
- Open "System Preferences" on your Mac.
- Click on "Apple ID" to access your Apple ID settings.
- Choose "iCloud" from the options.
- Click on "Manage…" to explore and manage iCloud backup.

For Windows Users with iCloud Control Center: (Steps may vary based on the Windows version)
For Windows 10:
- Navigate to the Start menu.
- Select "All Programs" and click on "iCloud."
- Within iCloud, choose "iCloud" again.
For Windows 8.1:
- Go to the Start screen.
- Click the down arrow in the lower-left corner.
- Select the iCloud app.
- Click on "Manage."
For Windows 8:
- Go to the Start screen.
- Click on "iCloud."
- Choose "Manage."
For Windows 7:
- Open the Start menu.
- Select "All Programs."
- Click on "iCloud."
- Choose "Manage."
Limitations of this method:
It's essential to note that Apple's control over iCloud backup limits users from viewing detailed content like call history, voice memos, or third-party apps within the backups. If you wish to browse iCloud backup much more comprehensively, consider exploring alternative methods mentioned in Part 1.
Part 5: How to Access a Backup on iCloud on iPhone/iPad
How do I access my backups on iCloud without a computer? Since the aforementioned methods all involve using a computer, individuals may be curious about viewing iCloud backups directly on their iPhone or iPad. While there is a way to achieve this, it's important to note that this method doesn't provide a detailed overview of the content backed up in iCloud. Instead, it allows users to decide whether to delete these backups directly from their iPhone or iPad. Here's how to check iCloud backup on your iOS device:
For iOS 10.3.2 or later:
- Open the Settings app on your device.
- Click on your name, which represents your Apple ID.
- Choose the "iCloud" option from the list.
- Tap on "iCloud Storage."
- Select "Manage Storage" to oversee and manage your iCloud backups.
For iOS 10.2 or earlier:
- Open the Settings app on your device.
- Tap on the "iCloud" option.
- Select "Storage."
- Choose "Manage Storage" to access and manage your iCloud backups.
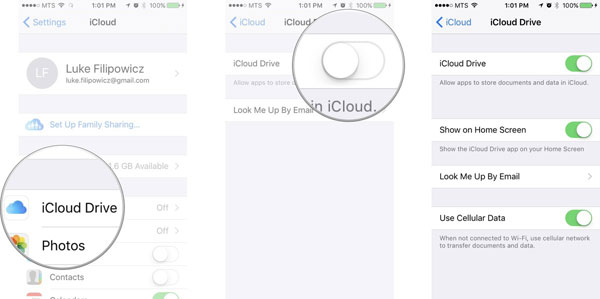
Limitations of this method:
Keep in mind that this method primarily serves as a means to manage your iCloud backups directly from your iPhone or iPad. It does not provide a comprehensive view of the specific content within the backups. If you seek a more detailed examination of your iCloud backup content, alternative methods like those involving a computer may be more suitable.
Part 6: FAQs about iCloud Backup
Q1: Where is my iCloud backup file?
Regrettably, Apple does not disclose the location where iCloud backup files are stored. These files are securely hosted on Apple's servers in the cloud. To access iCloud backup files, it is necessary to utilize one of the methods mentioned above, as there is no direct pathway provided by Apple for users to locate or view these files independently.
Q2: How to erase the backup file of iCloud?
The accumulation of iCloud backup files over an extended period can lead to excessive storage usage. To efficiently manage your iCloud storage and prevent the need for additional purchases, it's crucial to delete old backup files. Follow these steps to remove outdated iCloud backups on any iOS device:
- Open the Settings app on your iOS device.
- Select "iCloud."
- Navigate to "Storage and Backup."
- Toggle the iCloud Backup button to the ON position.
- Within the same window, tap "Manage Storage."
- Identify and choose the specific backup files you wish to delete from iCloud.
- Tap "Delete Backup" to remove the selected backup files.
Q3: Can you retrieve old iCloud Backups?
Certainly, you have the option to restore your iCloud backups directly through the Settings on your device. However, it's important to note that this method involves erasing the existing data on your device. If preserving your current data is a priority, you can refer to the following guide: How to Restore iPhone from iCloud without Resetting?
Words in the End
Mastering the art of accessing iCloud backup files is crucial for efficient data recovery and device setup. This comprehensive guide covers diverse methods, from MobiKin Doctor for iOS for unlimited file-type access to iCloud.com and traditional device restoration. When choosing your method, consider factors like data loss risks and file type limitations. With the right approach and tools, such as MobiKin Doctor for iOS, effortlessly check and view iCloud backup data, ensuring a seamless experience in retrieving your valuable information.
Related Articles:
How to Restore Photos from iCloud Easily? (iPhone & iPad Supported)
How to Recover Data from Locked/Disabled iPhone [2024 Updated]
4 Useful Ways to Transfer Contacts to SIM Card (Android & iPhone)
Top 6 iPhone Contacts Backup Apps to Back Up Contacts on iPhone
[Solved!] How to Sync Google Contacts to iPhone 15/14/13/12/11/Xs Max/8?
How to Delete All Contacts from iPhone Quickly [with Illustration]



