How to Restore iPhone from Backup after Setup [Top 3 Ways]
Once you've bought a new iPhone 15 or other model, you'll need to be aware of the advice on backing up and restoring your phone. Usually, you'll want to back up your old device first. This way, you can restore your data to your new iPhone from an iCloud backup, iTunes backup, or a backup file on your computer. It's simple to transfer files and data to your new iPhone using Quick Start or an iCloud/iTunes backup.
But what if you've already set up your new iPhone and want to restore or transfer data? Don't worry. You can still restore iPhone from backup after setup. This post provides detailed instructions on how to restore your iPhone from a backup after setup.

Part 1: Can You Restore iPhone from Backup after Setup?
Yes. After setting up your new iPhone, you can still restore it from an iCloud backup or another iPhone backup. If you need to restore your iPhone from a backup after setting it up, Apple provides an official method: factory reset. After restoring, you can restore your data again.
Read on as we guide you through the process of restoring your iPhone from a backup after setting it up. In addition, we will introduce you to a powerful iOS data recovery app. This tool allows you to selectively restore backups from iTunes and iCloud without erasing or restoring your factory data.
Part 2: Restore iPhone from iCloud Backup after Initial Setup
As mentioned earlier, if you've already set up your iPhone, you can restore it to factory settings by erasing all data and following the setup instructions again. After setting up the iPhone as a new device, we will discuss restoring a new iPhone from iCloud and iTunes backups separately.
Step: how to restore iPhone from backup after set up via iCloud?
- Open the "Settings" app on your iPhone.
- Go to "General" > "Transfer or Reset iPhone", then select "Erase All Content and Settings". Enter your passcode to confirm.
- Wait for the erasing process to complete. Once done, the Hello screen will appear when you turn on your iPhone.
- Connect your iPhone to a Wi-Fi network. On the "Apps & Data" screen, choose "Restore from iCloud Backup". Log in with your iCloud account and password, then select the most recent backup to restore.


Part 3: Restore iPhone from iTunes Backup after Setup
iTunes helps you back up and manage media files on your computer and iOS devices. If you have created an iTunes backup, follow these instructions to restore iPhone with previous backup in iTunes.
- Set up your iPhone as usual until you reach the Apps & Data screen. Select Restore from Mac or PC.
- Connect your iPhone to your computer using a USB cable. Open the latest version of iTunes on your PC. Click the phone icon and select Summary from the settings bar, then Restore Backup.
- Select the latest iTunes backup to restore your iPhone.

If your iTunes backup doesn't work, try these quick fixes:
- Make sure iTunes recognizes your iPhone.
- Restart iTunes and your iPhone.
- Update your iTunes and iOS software.
Part 4: Restore iPhone from Backup after Setup without Resetting
You most likely don't want to restore your new iPhone to factory settings when setting it up. Try using third-party tool to recover your iPhone from a backup after setup if you want to avoid losing any data. I advise making use of MobiKin Doctor for iOS, a dependable solution for recovering and extracting data from backups. This iOS recovery tool assists you in retrieving data from your iPhone or iPad directly, or from iTunes and iCloud backups without wiping or resetting it.
With MobiKin Doctor for iOS, you can:
- Restore iPhone/iPad from backup after setup without erasing or resetting.
- Support to recover photos, videos, music, contacts, messages, and audio files.
- Recover lost or deleted iOS data from iOS devices, iTunes backup and iCloud backup.
- Preview recoverable data for selection before recovery.
- Be compatible with iPhone 15/14/13/12/11/X/8/7/6, iPad and iPod touch.
Here's how to restore iPhone from backup after setup selectively using Doctor for iOS:
Recovering from iTunes Backup Selectively:
Step 1: Open MobiKin Doctor for iOS and select "Recover from iTunes Backup Files." The software will automatically load the backups on your computer. Choose the desired backup and click the "Start Scan" button.

Step 2: Select the file categories you need and click "Start Scan" again. The software will scan all selected data in your iTunes backup.

Step 3: Preview and select the files you want from the iTunes backup, then click "Recover to Computer" to save them quickly to your computer.
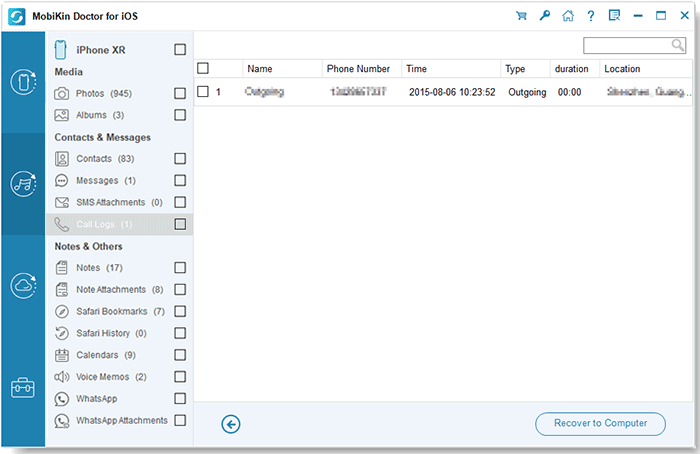
Restoring from iCloud Backup Selectively:
Step 1. Run Doctor for iOS and switch to "Recover from iCloud", log in with your iCloud account, and then your iCloud backup files will be detected. (iCloud backup failed?)

Step 2. Select the file categories you want to recover from iCloud backup, and click "Next".

Step 3. Preview and select the data you want to restore, and click "Recover to Computer" to save them on your computer instantly.

Video Guide:
In Conclusion
That's all for the instructions on iPhone restore from backup after setup. Keep in mind that restoring from an iCloud or iTunes backup may result in the loss of any data that hasn't been backed up. Therefore, I highly recommend trying MobiKin Doctor for iOS, which allows you to fully or selectively restore data to a new iPhone without resetting it. If you found this guide helpful, please share it with others.
Related Articles:
iPhone Backup Not Enough Space on Computer? 9 Solutions for You
How Long Does It Take to Back Up iPhone? Here's The Answer
Where Are iPhone Backups Stored on Mac/PC? A Detailed Guide You Can't Miss



