Fixed: The Backup Can't be Restored to This iPhone because the Software on It is Too Old
"My iPhone 14 has the latest iOS version 16, and my old 8 had 11.2.5. When restoring the backups, I received the error: The backup cannot be restored because the software is too old." -- from Apple Support Communities
It is essential to keep a copy of your iPhone routinely. After you get a used iPhone with an older iOS version or downgrade the iOS version, you probably find that restoring the device requires a newer iOS.
You may have updated iOS for your iPhone as soon as you realized that iPhone software is too old to restore, but that doesn't necessarily work occasionally. Well, this guide will tackle the problem in multiple ways and offers practical tips to help you get a better understanding of iPhone restore.
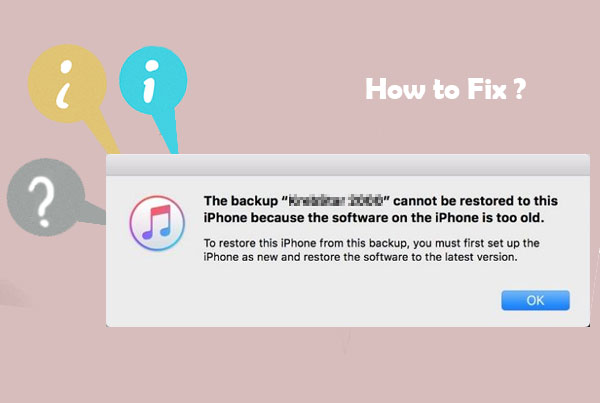
- Part 1: Is It Possible to Restore Backup Made in iOS 14 to an iOS 13 Device?
- Part 2: Update iOS to Restore iTunes/iCloud Backup
- Part 3: Erase Your iPhone to Restore iCloud/iTunes Backup
- Part 4: Modify the .plist File to Restore iTunes Backup
- Part 5: Set Up Your iPhone as a New Device to Restore iTunes Backup
- Part 6: If the Backup Still Cannot Be Restored to This iPhone?
Part 1: Is It Possible to Restore Backup Made in iOS 14 to an iOS 13 Device?
Apple doesn't allow its users to restore a backup from an iDevice running a higher iOS version to a device with an older iOS, for some files differ from iOS version to version.
For instance, if you restore a backup made in iOS 14 (Beta) to an iPhone on an earlier version, you'll be prompted, "the backup iPhone cannot be restored to this iPhone because the software on the iPhone is too old".
In some circumstances, you may get the pop-up window from iTunes saying, "you must update the iPhone to the latest version of iOS before it can be restored from this backup".
Well, are there any other ways to fix this other than updating the iPhone's operating system? Surely, there are! We will explore further in the following.
Read Also:
- How to Restore iTunes Backup to Samsung Galaxy/Android?
- Authoritative Answer: How Long Does It Take to Restore iPhone?
Part 2: Update iOS to Restore iTunes/iCloud Backup
Assuming the iTunes backup is based on iOS 13, you won't be able to restore it to the current iPhone with iOS 12/11. And iTunes would remind you that the backup cannot be restored because of too old software. Given this, please first try to update the iOS to the latest version on your iPhone:
- Navigate to the Settings on your iPhone.
- Go to General > Software Update.
- Download and install the updates available.
- After that, try to restore your iPhone from iTunes/iCloud backup again.

The latest iOS no longer support part of the old iPhone devices due to iOS version compatibility issues.
Part 3: Erase Your iPhone to Restore iCloud/iTunes Backup
iTunes and iCloud require your iPhone to have a newer version of iOS before restoring from the backup. But after the software update, the annoying prompt may remain. You can wipe off your iPhone right now and then recover data from any backup. To erase your iPhone, you can:
- Choose Don't Transfer Apps & Data from the App & Data screen.
- Follow the directions on the screen.
- Skip the Apple ID, Touch ID, and passcode steps.
- Update your iPhone to the latest version of iOS.
- Head to Settings > General > Reset > Erase All Content and Settings.
- Follow the prompts on the screen to complete the process.
- Attempt to restore your iPhone from iCloud or iTunes backup again.

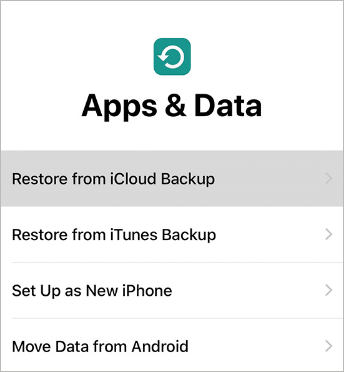
Extended Reading:
- Full iOS Update Guide - How to Easily Update iPhone/iPad to iOS 14
- [Guide] How to Reset iPhone 11/11 Pro/XS Max/8 Plus without iTunes?
Part 4: Modify the .plist File to Restore iTunes Backup
To fix "the backup cannot be restored to this iPhone because the software on the iPhone too old" issue, editing the .plist file can be a makeshift. Now, follow the steps to modify the .plist:
- Download Plist Editor from https://adf.ly/1mjfUv to edit info.plist file.
- Open "C:\Users\username\AppData\Roaming\Apple Computer\MobileSync\Backup".
- Locate your Backup Folder and open it.
- It will be a random name as below.
- Use Plist Editor to open the info.plist file.
- Toggle on List View.
- Edit Product Version to the current version that you have in your iPhone.
- Close the info.plist file.
- Remember to Save Changes to the file as prompted.
- Open iTunes and Restore from its backup.
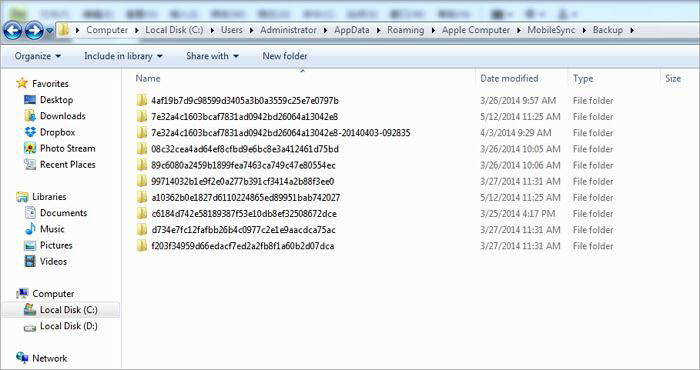
Part 5: Set Up Your iPhone as a New Device to Restore iTunes Backup
You can use iTunes to set up your iPhone as a new phone if you are troubled by the "the backup cannot be restored to this iPhone because the software is too old" error. In like manner, this can be done right after the iOS update. Here's how:
- When iTunes reminds you that the software on the iPhone is too old, click OK.
- Go back to the "Set Up Your iPhone" wizard.
- Tap Set up as a new iPhone > Continue.
- Now, uncheck the boxes of syncing contacts, media, etc., to iPhone > click Done.
- On your iPhone, skip the steps to set up Apple ID, passcode, etc., to get started with the device.
- Go to iTunes, in which you can find the Update/Restore wizard.
- Tap Update and confirm the action when a warning pops up.
- Allow iTunes to update your iPhone to the latest iOS.
- Click OK to restart the iPhone.
- Once done, click Restore to recover the iPhone from an old iTunes backup you need.
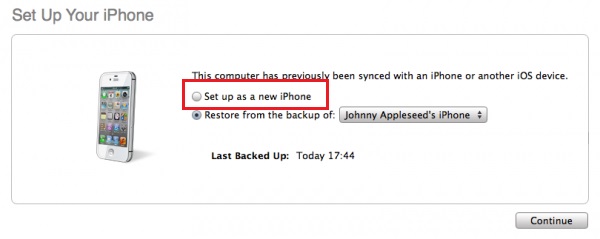
If the above doesn't for you, just turn to the next section to fix the error flexibly.
Part 6: If the Backup Still Cannot Be Restored to This iPhone?
It is also a good idea to recover iPhone backup files to your PC or Mac in response to fixing old/new iPhone won't restore from iTunes backup. MobiKin Doctor for iOS, an almighty program, lets you retrieve various files from your iPhone directly or iTunes backup. After the restore, you can copy data from the computer to your iPhone as per your needs.
Doctor for iOS can help you:
- Restore iPhone from iTunes backup without covering any content on it.
- Recover deleted/lost data from iPhone without backup.
- Retrieve other iPhone items like contacts, call history, text messages, photos, videos, voice memos, Safari history, calendars, notes, and others.
- Get along well with various iDevices, such as iPhone 12/12 Pro (Max)/12 mini, iPhone 11/11 Pro/11 Pro Max, iPhone X/XR/Xs/Xs Max, iPhone 8/8 Plus, iPhone 7/7 Plus, iPhone 6/6S/6 Plus, iPod, iPad, etc.
- Easy to use, smooth running, high success rate, etc.
- Won't let out your privacy.
How to Restore iTunes backup to iPhone via Doctor for iOS:
Step 1. Select the "Recover from iTunes Backup File" mode
Install and run the iPhone Data Recovery software on your computer. Then choose the "Recover from iTunes Backup File" mode from the left sidebar. Then, all iTunes backup you have made on this computer will be scanned out.

Step 2. Perform a deep scan on an iTunes backup
Select an iTunes backup file of the iPhone and hit "Start Scan" to run a deep scan on the backup content. Then, all file types that can be restored are displayed here. Choose the file types you need and click "Start Scan".

Step 3. Restore iTunes backup selectively
Once the contained items are scanned out, you can preview and tick the items you'd like to restore, and press "Recover to Computer" to put them onto your computer.
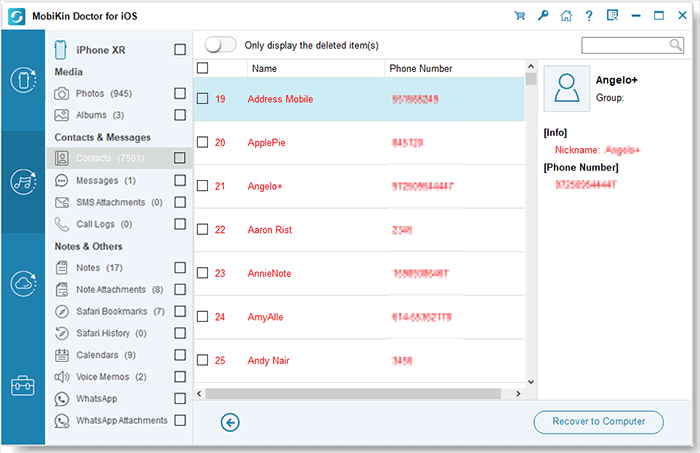
FAQs for iPhone Data Restore:
Q1. Can I Restore a Backup from an Older iOS?
Yes, of course. You can use iPhone Data Recovery mentioned above to restore your device in flexible ways.
Q2. Does Restoring from Backups Change iOS Version?
No, restoring content from any backup doesn't change the iOS version.
Q3. Can I Choose What to Restore from iCloud Backups?
Yeah. To do it, go to Settings > iCloud > Storage & Backup > Manage Storage on your iOS device and choose what from there.
Q4. What if an Alert Says Your Backup Is Corrupt or Incompatible?
In most cases, you can fix this error by updating your computer.
Q5. What to Do if I Can't Find the Old iTunes Backup in the iTunes Restore List?
You can go to the iTunes backup location to check whether the old iTunes backup is there. Remember to enable "Show hidden files" in Windows Explorer before checking them.
Ending Words
As soon as you find that iPhone software is too old to restore or can't restore backup to the new iPhone, please try the workarounds in this post respectively. If things aren't working out the way you would like them to, just give MobiKin Doctor for iOS a shot. This program provides you with some accommodating and user-friendly options for iOS data recovery.
Related Articles:
2 Efficient Methods to Backup and Restore iPhone without iTunes
3 Solutions to Restore iPhone/iPad from Backup (98% Success Rate)
What if iPhone Won't Restore? Here Are the Full List of Fixes
[Solved] iPhone Lost Contacts after iOS 17 Update? Here's the Fix!
[Full Guide] How to Erase iPhone without Password Permanently?



