[100% Successful] How to Check History on iPad after Deleted?
Safari is the official web browser for Apple products. Like other browsers, it saves your browsing history so that you can view the websites you visited at a particular time, or revisit a website you visited in the past but can't remember its URL. However, iPad history may sometimes be deleted for various reasons, including unintentional deletion, water damage, phone crash, etc., which may cause a lot of trouble. Then, how to check history on iPad after deleted?
Keep calm! Recovering deleted browser history on iPad is still possible. I'll show you five implementation options.
- Part 1: Can You Recover Deleted Safari History on iPad?
- Part 2: How to Check History on iPad After Deleted from Settings
- Part 3: How to Recover Deleted History on iPad with iPad Data Recovery
> Way 1: Recover Deleted Safari History on iPad Directly
> Way 2: Recover Deleted History on iPad from iTunes - Part 4: How to Retrieve Deleted History on iPad by Apple's Ways
> Way 1: Check History on iPad after Deleted with iTunes Backup
> Way 2: Check History on iPad after Deleted with iCloud Backup
Part 1: Can You Recover Deleted Safari History on iPad?
This is something iPad users are bound to worry about when they accidentally delete their browsing history on the device. Happily, the answer is "yes." Regardless of whether the history was deleted intentionally or accidentally, it can be recovered from iPad. This is because when you delete history from iPad, it is not completely deleted immediately, instead, it can be temporarily saved on your device and then become inaccessible after a while. At this point, if you act fast enough, you can retrieve the deleted iPad history before it is overwritten by new data.
You Might Be Inclined to Explore:
- How to Transfer iPhone Call Logs to Android Seamlessly? [Must-read]
- 7 Useful Ways to Fix iPhone Stuck on Restore Screen in 2024
Part 2: How to Check History on iPad After Deleted from Settings
Before trying other methods to recover iPad deleted history, check your iPhone itself first. You can view all history in iPad settings, including history deleted from Safari within the past 30 days.
However, this method is also limited to viewing your browser history. You can't restore your history to your phone, and you won't see the dates and times you visited various websites.
If you want to continue using this method, follow the steps below.
- Open the Settings app on iPad, swipe down and select Safari.
- On the next screen, scroll to the bottom and tap on the "Advanced" option.
- Select "Website Data" and you'll be able to see all the URLs you've visited in the past few days.

Disadvantages of this method
- This method only allows users to view browser history, but does not support restoring or downloading history to the phone.
- This method does not display the date and time each website was visited.
Part 3: How to Recover Deleted History on iPad with iPad Data Recovery
Way 1: Recover Deleted Safari History on iPad Directly
Accidentally deleting history on iPad can be a big inconvenience, especially when you realize you didn't back it up in advance. Don't worry! Solutions are within reach. iPad Data Recovery is a professional recovery tool for iPad, iPhone and iPod touch that can be used to find and recover nearly 20 types of data, including Safari history, videos, photos, messages, notes, call logs, etc. This tool is known for its efficacy, user-friendly interface, and comprehensive data recovery capabilities.
Key Features of iPad Data Recovery:
- An excellent iOS data recovery and backup tool that can restore and backup iPhone/iPad/iPod data to computer.
- Recover deleted data from iOS devices, such as contacts, call logs, videos, audios, photos, notes, messages, etc.
- Extract files directly from iPhone without backup.
- Back up all types of iPhone data to PC/Mac.
- Support iPhone 15/14/13/12/11/XS/XR/X/8/7/SE/6/5/4, iPad Pro/Air/mini, iPod touch 6/5, etc.
How to find deleted history on iPad via iPad Data Recovery?
Step 1: Download and install this professional iPad history recovery tool on your computer, and then connect your iPad to the computer using a USB cable. Select "Recover from iOS Device" from the left sidebar and then your iPad will be detected by this tool.
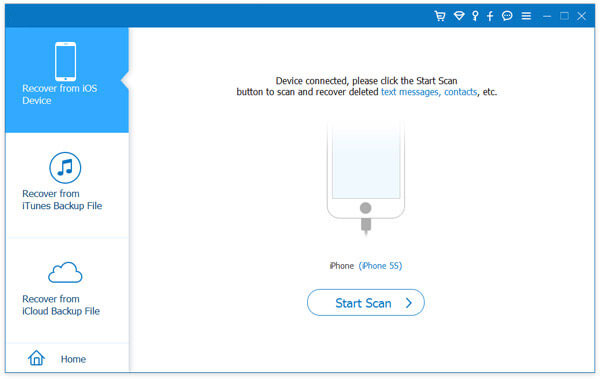
Step 2: Click the "Start Scan" button and let it start scanning your iPad. Wait for a few minutes and all the data in your iPad will be scanned and listed by categories. Select "Safari History" in the left column and you can preview all browser history. You can slide the button above to show only deleted calls.
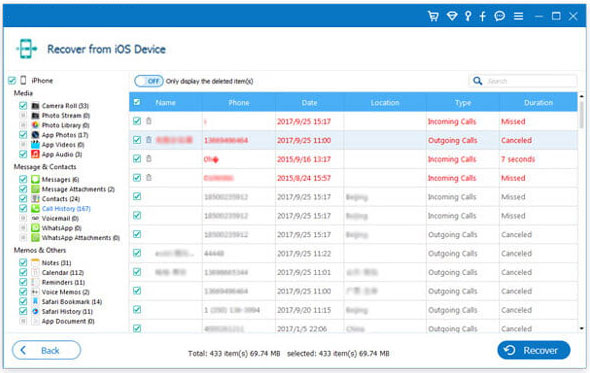
Step 3: Select the deleted history you want to recover and click the "Recover" button in the lower left corner to get back your lost history. After recovery, you can click the "Open" button to view the successfully recovered iPad history.
Way 2: Recover Deleted History on iPad from iTunes
We all know that when restoring data from iTunes, the recovered data on the device will be overwritten by the data in the backup. This problem has now been solved by MobiKin Doctor for iOS, which can extract and selectively restore data from iTunes backups. This means it allows you to preview the contents of your iTunes backup, allowing you to restore only what you need without overwriting your current data. In this way, Doctor for iOS ensures that your existing data remains intact, making your data recovery work worry-free.
How to recover deleted iPad Safari history from iTunes backup selectively with Doctor for iOS:
Step 1 Install and launch Doctor for iOS
Install and launch Doctor for iOS on your computer. Select "Recover data from iTunes backup" from the recovery mode on the left column.

Step 2 Select iTunes Backup
Doctor for iOS will display the iTunes backup list. Select the history containing the deleted history and click "Start Scan".

Step 3 Select data type
Select "Safari History" and click "Start Scan" to start finding all history contained in iTunes backup.
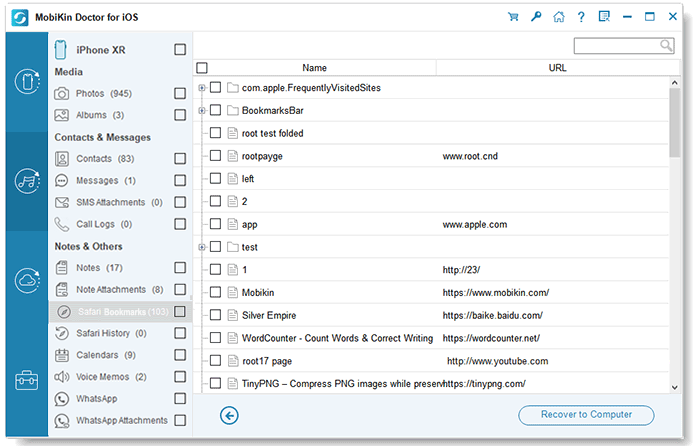
Step 4 Preview and restore iPad history
After the scan is completed, the software will display all the history included in the iTunes backup. Select what you want to recover and click Recover to Computer.
You May Want to Check out:
- [Updated] How to Print Contacts from iPhone? It's a Cinch!
- How to Fix Restore from iCloud Paused in 12 Reliable Ways? [SOLVED]
Part 4: How to Retrieve Deleted History on iPad by Apple's Ways
Way 1: Check History on iPad after Deleted with iTunes Backup
If you made an iTunes/Finder backup before deleting your iPad's Safari history, you can use iTunes or Finder to restore your iPad from the iTunes backup to retrieve your deleted browsing history.
- Connect your iPad to your computer and launch iTunes or Finder.
- The connected iPad icon will appear in the left column of iTunes or Finder, click on it and select "Restore Backup".
- Select the backup file containing deleted Safari history from the iTunes backup list and click "Restore".

Disadvantages of this method
- Preview and selective recovery are not supported.
- Restoring from iTunes backup may also result in data loss because any new files added to iPhone after backup will be replaced and overwritten by the backup content.
Way 2: Check History on iPad after Deleted with iCloud Backup
Option 1: Restore iPad Safari History from iCloud Web
If you turn on iCloud auto-sync on your iPhone, you can recover deleted Safari history from the iCloud website. The following are the specific steps:
- Open a browser on any device and visit icloud.com. Sign in with your iCloud account.
- Once successfully logged in, navigate to the "Advanced" options in the lower left corner and click "Restore Bookmarks".
- Select the bookmark archive you want to recover and click "Restore".
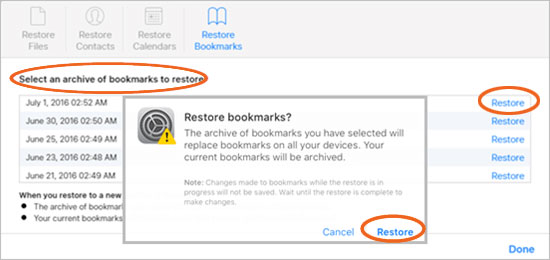
Disadvantages of this method:
- This method only allows you to retrieve Safari history deleted within the last 30 days.
- The restored Safari history will replace the existing Safari bookmarks on the iPad, which may cause some history records to be lost.
Option 2: Restore iPad Safari History from iCloud Backup
If you have backed up your iPhone to iCloud before, then restoring iPad from iCloud backup is also a solution you can try. Doing so will restore all data from the backup to your device, including deleted Safari history. It should be noted that this solution requires you to restore the device to factory settings, which will inevitably involve the risk of data loss.
- Open "Settings" on your iPad and select "General," scroll down to tap "Reset," then select "Delete all content and settings."
- Follow the on-screen prompts step-by-step to set up your iPhone until the Apps & Data page appears. At this point, select "Restore from iCloud Backup."
- Sign in to your iCloud account and select a backup file to restore your device. Make sure the backup file you choose contains your deleted Safari history.
Disadvantages of this method:
- There is no way to preview files in iCloud backup and to selectively restore only the files you need.
- All existing data on your iPhone will be deleted, which means you will lose all data that is not included in the backup.

The End
If you find that your Safari history has mysteriously been lost on your iPad, don't worry! There are several solutions you can try to retrieve it. This article introduces the official solutions provided by Apple and also introduces third-party iPad data recovery tools. You can compare each method based on its pros and cons, allowing you to choose the option that you feel is most reliable and best suited for your situation.
If you still can't recover deleted browser history on iPad after trying various methods, please contact us in the comments below. If you found this guide useful, please share it with other friends facing similar issues.
Related Articles:
How to Recover Deleted Call History on Android with/without Backup? [5 Ways]
Hot Tips to Restore Call History Backup from Google Drive [2024]
Easy Methods to Record Phone Calls on Your iPhone!
How to Transfer Call Logs from iPhone to iPhone 15/14/13/12/11/X/8
[6 Ways] How to Restore Deleted WhatsApp Messages/Chat of One Contact
iTunes Backup to Android Transfer: How to Sync iTunes Backup to Android?



