Full Solutions to Fix The device is Unreachable Error for iPhone
It is quite common for iPhone users to experience the "this device is unreachable iPhone" issue. This often happens while connecting your iPhone and PC. Even so, there are easy-to-follow steps available to handle this issue. This article aims to deliver to your hands successful troubleshooting strategies. Starting from answering why the system error manifests. Then showing you how to fix your iPhone/iPad to check for the latest updates. And, explaining how to smoothly transfer files from iPhone to PC.
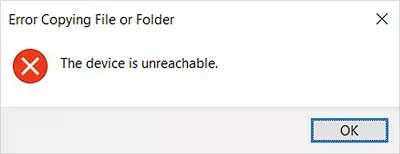
Part 1. Why Does My iPhone Say "the Device is Unreachable"?
Are you concerned by the "iPhone device is unreachable" error message? This system warning signifies that your computer and the iPhone are unable to connect with each other. Hence, you will not be able to transfer any files between them.
When you are transferring photos from iPhone to PC "device is unreachable" bug interrupts due to a hardware or software issue. This "device unreachable" iPhone to PC issue is often caused by an incompatibility problem.
The iPhone consists of both software and hardware components. Yet users tend to overlook the software limitations. Apple has created an ecosystem to retain their client base and discourage them from opting for competing brands. Although iOS is generally considered secure, it is a combination of restrictions.
The "device is unreachable" windows 10 problem originates from the security measures and hardware limitations in iOS. Apple implements this through constant software system updates. While copying photos from iPhone to PC "device is unreachable" error is solvable as long as you follow the correct process.
Moreover, the error message "the device is unreachable" also typically occurs when attempting to transfer files from your iPhone to your PC.
You May Also Need:
- How to Transfer Large Videos from iPhone to PC? (5 Ways Included)
- How to Transfer Files from PC or Mac to iPhone 14/13/12/11/Xs Max
Part 2. How to Fix iPhone/iPad Unable to Check for Update
This is for those whose preference is not to use third party programs. You can fix this system error without professional help. The following is a list of various actions to resolve the "the device is unreachable iPhone" issue. You should be aware that none of the suggestions are a one-fits-all answer. Attempt several of them till you find the one that works.
Fix 1. Trust your PC
The very first time that you connect your iPhone to a PC or another alternative device, a notification will appear. This is a prompt to confirm your trust in the computer. Selecting the option of "Don't trust" would result in restricted access to your iPhone's content. Therefore, to ease the transfer of files from the iPhone, you need to tap on the "Trust" option. Only by doing so, will your iPhone data be accessible.
In the event that the notification doesn't pop up or the "Trust" option is unresponsive, try these options:
- Ensure that your PC has the most recent version of the operating system.
- Plug in and out your iPhone from your PC.
- Restart your PC.
- Restart your iPhone.
- Go to settings and reset the "Trust" settings.
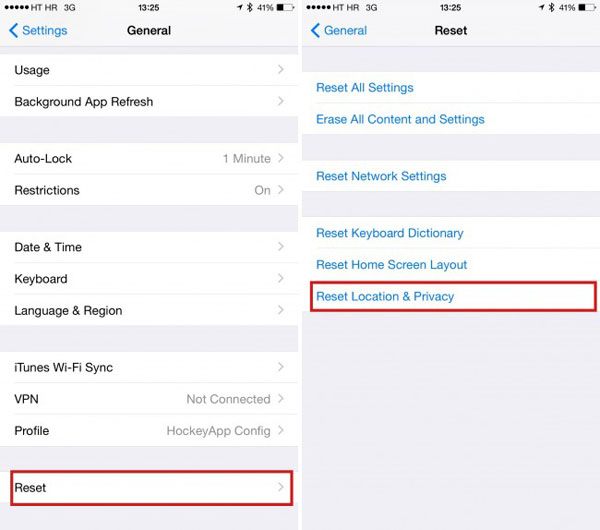
Fix 2. Update the iTunes on your computer to the latest version
iTunes is a universal and multi-purpose tool built into the Mac. It permits or restricts you to transfer files, preview documents, download files, manage files, and more.
You might, therefore, have guessed it right that it has something to do with the "iPhone device is unreachable" message. Many gadget specialists presume that this is the principal issue, as a matter of fact.
Thus, you need to know how you can update your PC's iTunes to get rid of this bug. Here are some simple steps to update iTunes:
- Open the iTunes application on your PC.
- Go to the "Help" menu and click "Check for Updates".

This will make your iTunes to automatically search for, download, and install the important patches. As a measure against remembering to turn on the manual update button, make it automatic. Do this by following these steps:
- Open the iTunes app.
- Choose "Edit" on the menu, then click on "Preferences".
- Select "Advanced."
- Ensure the "Check for new software updates automatically" choice is on.
This will ensure iTunes updates itself automatically when there is a new version. You don't have to do anything for the tool will work for you.
3. Turn On Photo Stream & iCloud Sharing
Maybe, the sharing setting on your iPhone is off justifying the bug, "the device is unreachable iPhone". Try turning on the sharing option on the Photo Stream and iCloud photo sharing. Numerous people found that this helped them settle the "device unreachable" iPhone to PC problem. (Unable to Share Photos from iPhone?)
To turn on Photo Stream, here are the steps to follow:
- Click on "Settings" and go to "Photos".
- On the "Upload to My Photo Stream" option, toggle it on.
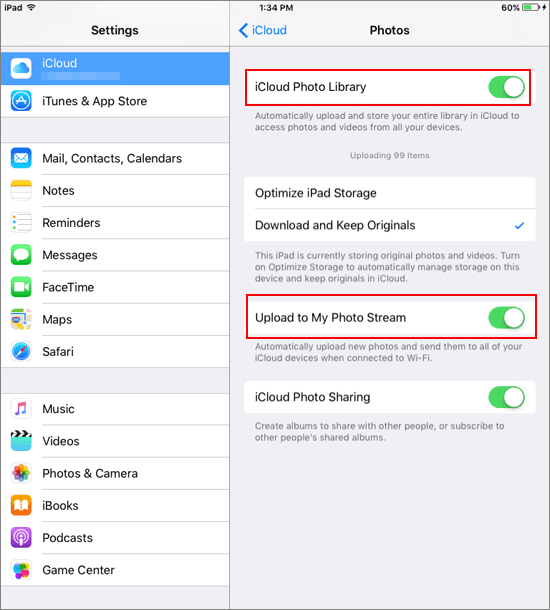
As for iCloud Photo Sharing, here is how to turn it on:
- While on Settings, click on Photos.
- Toggle on the "Shared Albums" bar.

You can then reconnect your iPhone to your PC to see if all is good.
4. Select the "Keep Originals" setting
This has also worked for a good number of iPhone users in dealing with the, "device is unreachable" windows 10 error. Namely, the "keep originals" setting option. Essentially, choose the setting on your iPhone and it may just solve the error.
Here is how to go about it:
- Go to Settings app on the iPhone.
- Look for Photos.
- Open and tap on "Transfer to Mac or PC".
- Opt for "Keep Originals".
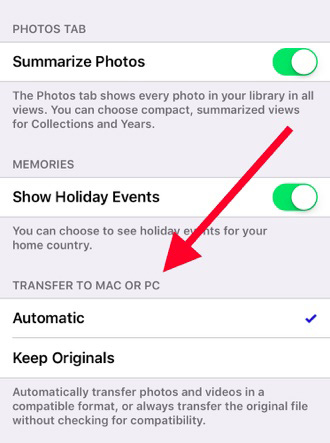
You can then reconnect the iPhone to the PC to see if the bug is crushed.
5. Try out another USB cable or port
It is widely known that when you experience a problem with something, you simply evolve. This proposition follows a similar idea as it just includes changing to another PC, port, or USB.
In spite of the fact that it's exceptionally straightforward from the outset, it is not simplistic. Here are some tips to consider:
- The data transfer cable that you can bet on is the original one which came with the iPhone. But when your first cable damages, purchase one from Apple.
- Mac PCs are the best in dealing with an iOS device as compared to Windows PC because they are similar in brand.
- Due to the fact that there may be several USB ports on a PC, try out all the USB ports both at the back and front of the unit.

Learn More:
- What to Do If iPhone Won't Turn on after iOS 16/15/14/13 Update?
- [Solved] iPhone Keeps Restarting, How to Fix It?
Part 3. Transfer Files from iPhone to PC Smoothly with Assistant for iOS
If you try out the above tips and don't find a solution, seek for professional help. MobiKin Assistant for iOS is a leading file transfer tool designed specifically for iOS devices. It simplifies the process of selecting and transferring files from your iPhone to your computer. One of its fascinating features is that you can preview files on your iPhone and select them before easily getting them to your PC.
This program works seamlessly on both Windows 7/8/10/11 and Mac operating systems. It facilitates transferring a wide range of file types such as messages, photos, contacts, videos, and more. Additionally, MobiKin Assistant for iOS offers various other handy features.
More highlights of MobiKin Assistant for iOS:
- Move files from iPhone to PC/Mac, and vice versa, with a single click.
- Copy music, SMS, photos, contacts, videos, and a lot more from iPhone to PC.
- Back up and restore files between iPad/iPhone/iPod and iTunes.
- Manage and edit iOS files on computer directly.
- Smooth performance with general iOS gadgets, including iPhone 11 Pro (Max)/12/13/14, iPhone XS Max/XS/XR/X, iPhone 8 Plus/8, iPhone 7 Plus/7, iPhone 6 Plus/6S/6, iPad, and iPod touch.
The following is a step-by-step guide on transferring files from iPhone to PC with Assistant for iOS:
Step 1. Connect iPhone to PC
Download, install and open Assistant for iOS on your PC. Ensure that your iPhone is connected to the computer via USB cable. The software will detect the connected iPhone automatically and display an interface.

Step 2. Choose the files for transfer
The appropriate file types are listed under the name of your device in the left panel. These include Apps, Photos, Music, Books, Bookmarks, Calendars, Messages, Contacts, Notes, and Videos. You can click on each file type to preview specific files and select the data you want to transfer.

Step 3. Export files from your iPhone to PC
Once you have selected the desired files, simply click on the "Export" button at the top. This will move them from your iPhone to your PC. Next, select a folder on your computer where you want to store the exported files. Click on the OK button to initiate the transfer.
After waiting a few seconds, the transfer process will be completed and you will be able to locate your iPhone files on your computer.
Calling It a Wrap
With so many solutions, while copying photos from iPhone to PC "device is unreachable" bug is gone. For this article offers effective solutions to this problem, and you can choose the one that best suits your works best for you.
Undoubtedly, MobiKin Assistant for iOS provides the simplest and most dependable solution. It is user-friendly and does not require any prior skills or knowledge to use. Therefore, there is no need to hesitate - give the program a try today.
Related Articles:
iPhone Calendar Disappeared? Top 10 Fixes to Get Them Back
iPhone Stuck On Update Requested? 10 Solutions to Fix It!
How to Control iPhone with Broken Screen Effortlessly? [Ultimate Guide]
iPad/iPhone White Screen of Death? 3 Ways Show You How to Fix It!
3 Methods to Resolve iPhone Stuck in Boot Loop
9 Best iPhone Repair Software to Fix Various iPhone Software Issues



