11 Ways to Fix Error 11 on iTunes While Restoring iPhone/iPad
Officially owned by Apple, iTunes serves as a classic tool to manage your iOS device, especially for newbies. But at times, when you restore or update your iPhone/iPad, you may run into error 11 on iTunes. And the same might arise when you downgrade iTunes to its older version. Well, there is an array of reasons behind every single case like that. And we shall sort things out by presenting several causes of this challenge and common fixes in the following.
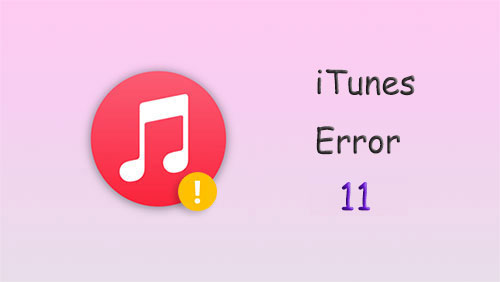
Part 1: What Causes iTunes Error 11
Different variations of error 11 on iTunes:
- Faulty program path: iTunes error 11.
- Sorry, iTunes error 11 encountered a problem.
- iTunes error 11 halted.
- iTunes error 11 is not working.
- Error in application: iTunes error 11.
- Cannot find iTunes error 11.
- Error starting program: iTunes error 11.
Common reasons for the iTunes error 11:
- Antivirus program restricting iTunes.
- Connection failure due to damaged USB cable or connector port.
- Older system on PC or Mac.
- Outdated version of iTunes software.
- A corrupted download of iTunes software.
- Your machine is attacked by malware/viruses.
- Altered firmware.
Click to Learn:
- Photos Didn't Transfer to New iPhone 14/13/12? Reasons & Awesome Solutions
- 9 Fixes to iTunes Could Not Back Up iPhone Because an Error Occurred
Part 2: How to Fix Error 11 on iTunes (10 Tricks)
Trick 1: Check the USB cable, port, and battery
Check if there's something wrong with the USB cord, port, or battery. Specifically, dry the cable, make sure nothing is in the port, and ensure the battery isn't relatively fine. And to put it simply, replace these accessories to fix "an unknown error occurred on iTunes error 11".

Trick 2: Unplug other USB devices
Are there any other accessories besides your iPhone linked to your computer? Remove irrelevant items that may sensitize the iTunes connection. Then reconnect the only device and relaunch iTunes.
Trick 3: Make sure your iPhone has free memory
An Apple device running out of memory can potentially invite error 11 on iTunes. Check the storage and free up space on your iPhone by going to "Settings" > "General" > "[Device] Storage". If there's barely any free storage, you can remove or transfer unwanted files to another platform.

Trick 4: Ensure iTunes is up-to-date
When you think about how to fix error 11 on iTunes, the tool, by itself, is a factor that you cannot get around. So, keep iTunes up-to-date as follows:
Update iTunes on Windows:
- Run iTunes on your PC and click "Help" from the top navigation.
- Click on "Check for Updates".
- When a popup box opens, tap the "Download iTunes" option.
- After downloading the latest version of iTunes, install it on your system.
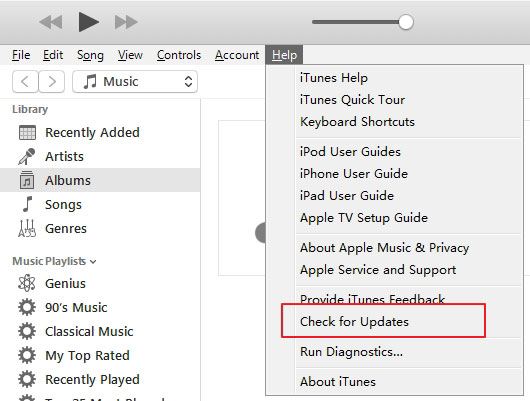
Update iTunes on Mac:
- Start iTunes on your Mac and click the "iTunes" menu.
- Select "Check for Updates" from the options of the tool's menu.
- If there's the latest version of iTunes available, download it from the popup box.
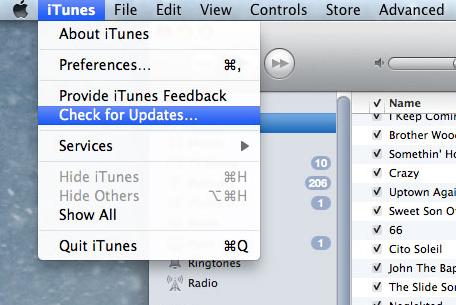
Extended Reading:
- Tired of iTunes? Here're Top 11 Alternatives to iTunes for Windows.
- [3 Best Methods] How to Delete Everything on iPhone without Recovery?
Trick 5: Update Windows/macOS
Update Windows:
- Choose "Start" > "Settings" > "Update & Security" > "Windows Update".
- Select "Check for updates".
- If a new update is available, install it.
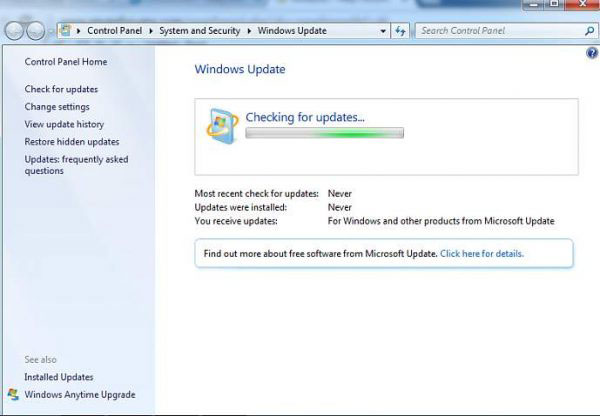
Update macOS:
- Choose "System Settings" from Mac.
- Click "General" > "Software Update" on the right.
- Or pick "System Preferences" > "Software Update".
Trick 6: Update drivers in your computer
To figure out how to fix error 11 on iTunes while restoring if it doesn't work after upgrading the computer's system. Here, check if the drivers on your computer are outdated:
- Click the "Start" menu on your PC.
- Go to "Control Panel" > "Device Manager".
- Locate the drivers you're to update and right-click it to choose "Update Driver Software".
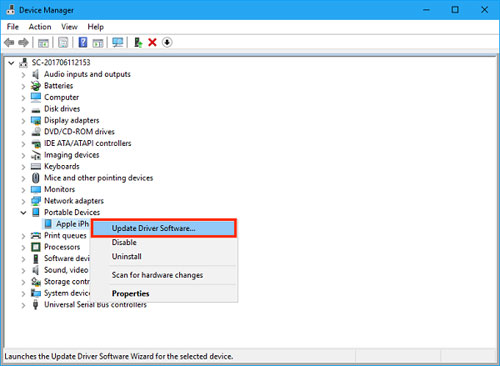
Trick 7: Try another computer
After you update the system and drivers on your machine, the iOS 11 error might persist. Now, you can try another computer of somebody else, provided that you can trust each other.
Trick 8: Get your iPhone into Pwned DFU
As you upgrade iOS to the latest version, please avoid running programs like TinyUmbrella and put your iPhone into Pwned DFU mode. Here's the tutorial:
- Go to your computer's C:\windows\system32\drivers\etc folder.
- Open the "Hosts" file with Notepad there.
- Locate "gs.apple.com" and delete it.
- Next, save the file and launch iTunes again.
- Link your iPhone/iPad to the system, and iTunes will prompt that you've put your iPhone into Recovery Mode.
- Press the "Shift" button and click the "Restore" button in iTunes.
- Select your custom firmware from the restore window.
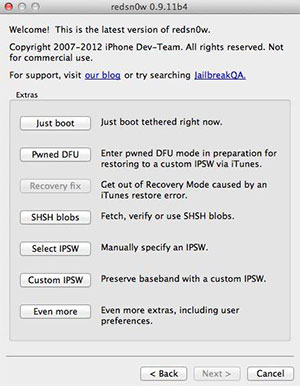
Trick 9: Force restart your iPhone
- For iPhone 8 or higher, press and quickly release the "Volume Up" button; do the same on the "Volume Down" button; press and hold the "Side" key until the Apple logo appears.
- For iPhone 7/7 Plus/iPod touch (7th generation), press and hold the "Side"/"Top" button and the "Volume Down" button together simultaneously; then, the Apple logo should turn up on the screen.
- For iPad models with a "Home" button, iPhone 6S or earlier, and iPod touch (6th generation) or earlier, press and hold the "Side"/Top" button and the "Home" button until the Apple logo comes out.
- For iPad models without a Home button, press and quickly release the "Volume Up" button; press and quickly let go of the "Volume Down" button; press and hold the "Power" button and wait until the device appears.

Trick 10: Disable antivirus software
An antivirus program may result in certain incompatibilities with manifestations like the "downgrading iTunes 12 to 11 Windows" error or "the error 11 on iTunes while restoring" issues. To fulfill this, disable any third-party antivirus or that kind on your iPhone. And if it doesn't work, restart the router plus your PC or use another network instead.
Part 3: Use a Versatile Tool to Fix Error 11 iTunes
Would you like to settle the matter with an advanced program? Actually, iOS System Recovery can give you a guarantee from all aspects. Referred to as the most powerful tool for solving a broad range of iOS problems, this software lets you iDevice, screen, iOS mode, and iTunes issues with simple clicks on a PC/Mac. Plus, Apple operators can utilize it to upgrade or downgrade iOS to supported versions, too.
Standout features of iOS System Recovery:
- Fleetly fix the error 11 on iTunes without data loss.
- Troubleshoot such iOS problems as the iTunes error 9/56/54, the green lines on the iPhone screen, the iPhone grey/pink/purple/yellow screen of death, iPhone stuck on a loading screen, and more.
- Offer two repairing modes to fix 50+ iOS issues.
- Free trial, highly compatible, easy & quick, etc.
- Play functions on a whole range of iDevices, including iPhone 14/14 Plus/14 Pro (Max), iPhone 13/13 Pro (Max)/13 mini/12/12 Pro (Max)/12 mini, iPhone 11/11 Pro/11 Pro Max, iPhone X/XR/Xs/Xs Max, iPhone 8/8 Plus, iPhone 7/7 Plus, iPhone 6/6S/6 Plus, iPod touch, iPad, etc.
- It won't interfere with your privacy.
Detailed steps to fix error 11 on iTunes with iOS System Recovery:
Step 1. Go for the "iOS System Recovery" section
Download and install this utility on your computer. Then launch it and select "More Tools" > "iOS System Recovery".

Step 2. Link your iOS device to the computer
Connect your iPhone or iPad to this computer via USB and tap on "Start". Then, follow the on-screen instruction to enter the next step.

Step 3. Fix error 11 on iTunes
This tool will detect the info on your device. You can then check it and click "Repair" to download the appropriate firmware to fix the error without losing data. (If the detected info is wrong, go for the correct one and tap "Repair" again.) Once done, restart your device.

The Bottom Line
In summary, we have gathered a list of approaches that are most likely to settle the matter. And some quick solutions also apply to weird codes like iTunes error 56/53/54/3194/4013/4042/3253/4047, etc. Well, if you did not manage to fix error 11 on iTunes, just jump right to the most efficient tool - iOS System Recovery, described in the last part, for a simple and smooth fix.
Related Articles:
10 Methods to Fix iTunes Error 54 for iPhone/iPad - 100% Working
Want to Downgrade iOS 15 Beta to iOS 14 without iTunes? 3 Simple Ways are Here!
How to Fix iPhone/iTunes Error 56 Effortlessly? 7 Ways You'd Better Know
3 Best Methods to Add Music from iTunes to iPhone 14/13/12/11/XR/Xs/8/7?
How to Transfer Ringtones from iPhone to iTunes Library? [Way 1 Is the Best]



