Complete Guide on How to Extract Data from OneDrive to iPhone 14
What is OneDrive? It is a file-hosting service, which provides a space for users to save files and other personal data like messages, contacts, photos, etc. Apart from backing up files, it also allows users to share data with particular person or show the data in public. What's more, it offers 5GB of storage space for free. Therefore, many people choose it to backup some important files.
But this service is not totally secure since the data that you have stored in this software would also be lose sometimes. Therefore, quite a few users wish to get the way to extract files from OneDrive to iPhone to get back their important files. So, to help you solve this problem, the most effective and convenient method will be introduced here.
What you need to restore OneDrive data to iPhone:
- Your iPhone and a matched USB cable;
- A Windows or Mac computer;
- A professional OneDrive data recovery software.
Here, Mobile Phone Transfer would be your best choice. It is a good assistant in restoring OneDrive data to iPhone. In addition, the kinds of file that it can recover are various, including contacts, text messages, calendars, photos, music, videos and so on. And it is good at transferring files as well. All these operation can be completed within several simple clicks.
You can download the software from the following download link at first and then go with the detailed steps listed below to accomplish the recovery process.
Tutorial of Restoring Data from OneDrive to iPhone
Step 1. Establish a connection between your iPhone and computer
Use a USB cable to link your iPhone to the computer and then double click the icon of the program on the screen to launch it.
Step 2. Sign in your OneDrive account
After the connection, you can see the main interface of this tool. Just select "Restore from Backups" mode. Then you need to select "OneDrive" from the listed options and sign in your OneDrive account as required.
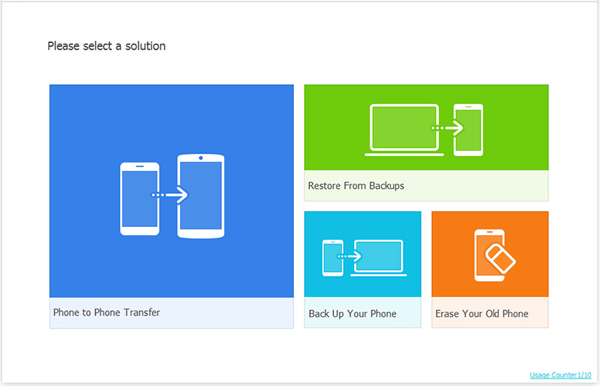
Step 3. Retrieve the data from OneDrive to iPhone
Now you can see several types of file are listed in the screen. Just select the file you want to restore and click on "Start Transfer" button to begin the recovering process.

Bingo! The data in OneDrive is already extracted and saved in your iPhone now. From now on, you can view and use them anytime and anywhere as you like.
Related Articles:
How to Fix iPhone Stuck on Zoom Mode? Here're Easy Solutions
[Solved!] How to Convert HEIC to PNG on Windows, Mac, and iPhone?



