[Latest] How to Access iCloud from PC, Mac, iPhone, iPad and Android?
iCloud is Apple's cloud platform that saves and synchronizes all of your photos, contacts, files, reminders, and notes on your iOS devices, and keeps your apps up to date across all your devices. When iCloud backup is enabled, everything on your device is automatically backed up to the cloud so you can access them from anywhere. But what do you do when you need to go back and review those documents, photos, or videos? Where is iCloud backup located? Here's a breakdown of how to access iCloud from PC, Mac, iPhone, iPad, and Android.

Part 1: How to Access iCloud from PC
"How to access my iCloud from PC"? You can use the iCloud for Windows app or access iCloud via a web browser. Here are the steps for both methods:
Method 1. Using iCloud for Windows App
- Visit the Microsoft Store on your PC. Search for "iCloud for Windows.", download and install the app on your computer.
- Open iCloud for Windows, enter your Apple ID and password to sign in.
- Choose the iCloud services you want to access on your PC, such as iCloud Drive, Photos, Mail, Contacts, Calendars, and Tasks.
- Once set up, you can access and manage your iCloud files and data through the iCloud for Windows app.
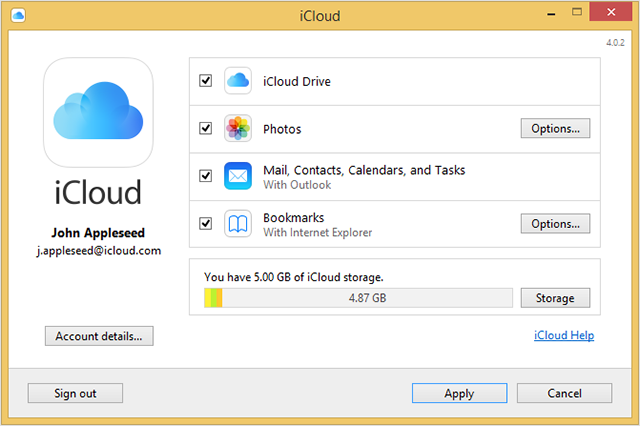
Method 2. Using a Web Browser
- Open your preferred web browser (like Chrome, Edge, Firefox, etc.) on your PC.
- Enter iCloud.com in the address bar and press Enter.
- Enter your Apple ID and password to log in to iCloud.
- After logging in, you can access various iCloud services like Mail, Contacts, Calendar, Photos, iCloud Drive, Notes, and more through the web interface.
- Utilize the services available on the iCloud website to manage your data, view photos, access documents in iCloud Drive, and more.
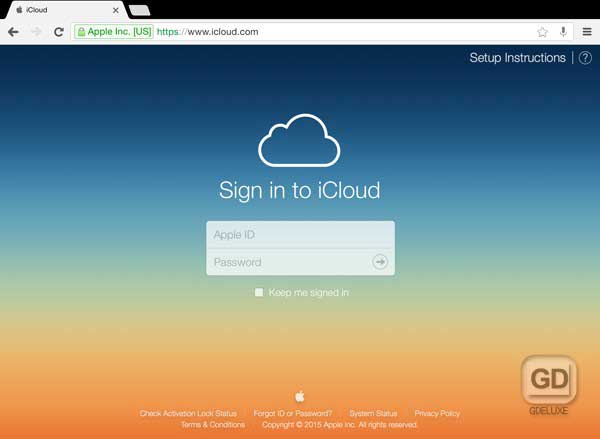
- iCloud for Windows allows for more seamless integration between your PC and iCloud services, including synchronization with applications like Outlook and file access through Windows File Explorer.
- Using a web browser might have some limitations compared to the iCloud for Windows app in terms of functionality and ease of use.
- Ensure that your PC has a stable internet connection to access iCloud services via a web browser.
Choose the method that best suits your preferences and needs for accessing and managing your iCloud data on your PC.
Click to Know:
- How to Transfer Contacts from One Apple ID to Another [3 Tested Ways]
- 4 Ways to Transfer Data from iCloud to Samsung Galaxy/Android
Part 2: How to Check iCloud on Mac
To check iCloud settings and look at iCloud features on a Mac, you can use the System Preferences to manage and view your iCloud account. Here's how you can check iCloud on a Mac:
- Click on the Apple logo in the top-left corner of your screen.
- From the dropdown menu, select "System Preferences."
- In System Preferences, click on "Apple ID." (If you're using an older macOS version, it might just be labeled as "iCloud.")
- Here, you'll see your Apple ID details, including your iCloud account settings.
- You can manage various iCloud features like iCloud Drive, Photos, Mail, Contacts, Calendars, Notes, and more. Check and uncheck the services you want to sync or use on your Mac.
- Click on the options on the left sidebar to view settings and data associated with specific iCloud services like iCloud Drive, Photos, Mail, Contacts, and Calendars.
- To manage your iCloud storage, click on "Manage" in the bottom right corner. This allows you to check the space usage and manage your iCloud storage plan.

By following these steps, you can check and manage your iCloud settings, services, and data on your Mac computer. Additionally, many Apple apps on your Mac, such as Photos, Mail, Calendar, and Notes, are integrated with iCloud. You can check or access your iCloud data directly from these apps.
Notes:
- The exact appearance and options available might vary slightly depending on the macOS version you're using.
- Ensure that you're signed in with your Apple ID in the "Apple ID" or "iCloud" settings to access and manage your iCloud features on your Mac.
You Might Need:
- How to Fix the "Not Enough iCloud Storage" Errors Easily & Quickly?
- How to Sync iPhone Contacts to Mac in 7 Flexible Ways?
Part 3: How to View iCloud on iPhone/iPad
As an iPhone or iPhone user, accessing iCloud is very easy. Please note: You will need to connect your device to the Internet during this process. Please follow these steps:
- Launch the "Settings" app on your device.
- Tap on your name at the top of the screen.
- Tap on "iCloud".
- Here you can see all the apps and data that are synced to iCloud. You can toggle the switches next to each app to enable or disable syncing.
- To access your iCloud photos, open the "Photos" app and select "Library". If you're using an iPhone or iPad, you can also tap the "Albums" tab to see your albums, people & places, media types, and utilities.
- To access your iCloud Drive files, open the "Files" app and select "Browse". Then select "iCloud Drive" to access your files. If you can't see iCloud Drive in the Files app, open the Files app and go to the Browse section. From here, tap the more button > Edit > enable iCloud Drive, and hit "Done".
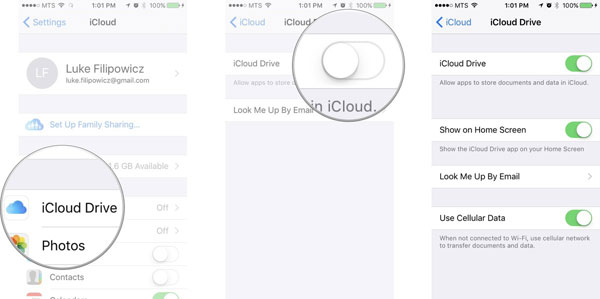
Part 4: How to Get to iCloud on Android Devices
Because all your data on your Apple device, including photos, videos, documents, emails, etc., is automatically synced and stored in your iCloud account, you can log in to your iCloud account from any browser on your Android device iCloud account to quickly access iCloud data.
- Open a web browser on your Android device.
- Go to iCloud.com.
- Sign in with your Apple ID and password.
- You can now access your iCloud data online, including your photos, files, and other synced data.
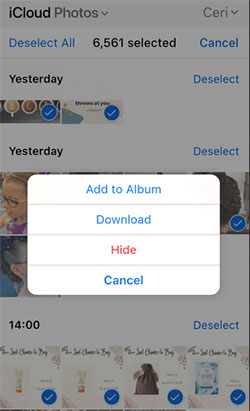
Part 5: How to Access iCloud by Doctor for iOS
Through the above methods, you can easily access your iCloud backup on various devices. However, if you want to continue downloading iCloud backup files to your computer's local disk, you will find that these methods will not work. Therefore, we introduce another method to solve this problem. MobiKin Doctor for iOS not only allows you to access iCloud backup on PC/Mac, but also preview and selectively restore data from iCloud backup to your computer.
Here's how to access and download iCloud backup on PC/Mac using Doctor for iOS.
Step 1: Select "Recover from iCloud"
Download, install and launch MobiKin Doctor for iOS on your computer. Select "Recover from iCloud" from the left sidebar of the software, then enter your iCloud account and password to log in.

Step 2: Scan iCloud backup file
After successfully logging into iCloud, all backup files on your iCloud account will be displayed on the interface. Select the data category you want to recover and click "Next". Then, your iCloud backup file will start downloading.

Step 3: Save iCloud data on your computer
After the iCloud backup file is downloaded, you can preview all the data in it, including contacts, photos, notes, calendars, and reminders. Select the data you ultimately want to recover and click "Recover to Computer" to save it to your computer.

Words in the End
This article aims to answer your questions on how to get on to iCloud easily on various devices. After reading this article, do you think that achieving iCloud access is actually very simple? If you use MobiKin Doctor for iOS, you can not only access iCloud on your PC or Mac, but you can even selectively save iCloud backup data to your computer. Therefore, we recommend you to use this software directly in order to achieve the effect once and for all.
Related Articles:
3 Ways to Restore iPhone from iCloud Backup with/without Reset
What If Contacts Didn't Transfer to New iPhone/iPad? [8 Solutions for You]
4 Useful Ways to Transfer Contacts to SIM Card (Android & iPhone)
Top 6 iPhone Contacts Backup Apps to Back Up Contacts on iPhone
[Solved!] How to Sync Google Contacts to iPhone 15/14/13/12/11/Xs Max/8?
How to Delete All Contacts from iPhone Quickly [with Illustration]



